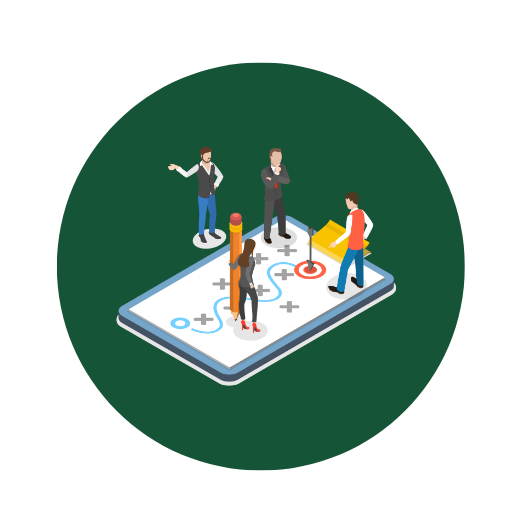Vorlage und Muster für Wochenplan Betreuung zur Anpassung und Erstellung – Öffnen im Excel (XLSX)– und Spreadsheet

| Excel (.xlsx) Datei |
| ⭐⭐⭐⭐⭐ 4.46 |
| Ergebnisse – 9787 |
| Autor – Helga Vogelsang |
| Prüfer – Erika Hohenstein |
Zwei verschiedene Excel-Vorlagenoptionen
Hier haben wir vier weitere Optionen im Excel-Format zum Herunterladen der Vorlage für Sie bereitgestellt.
1. Wie passe ich die Vorlage an meine spezifischen Betreuungszeiten und -tage an?
Problem: Die vorgegebenen Betreuungszeiten und -tage in der Vorlage passen nicht zu Ihrem spezifischen Betreuungsplan. Lösung:- Öffnen Sie die Vorlage in Excel.
- Klicken Sie auf die Zellen, die die Betreuungszeiten und -tage enthalten.
- Ändern Sie die vorhandenen Zeiten und Tage, indem Sie einfach den gewünschten Text eingeben.
- Passen Sie die Formatierung der Zellen an, falls erforderlich, um ein einheitliches Erscheinungsbild zu bewahren. Klicken Sie dazu mit der rechten Maustaste auf die Zelle und wählen Sie „Zellen formatieren“.
2. Was kann ich tun, wenn die vorgegebenen Kategorien und Aktivitäten nicht zu meinem Betreuungsplan passen?
Problem: Die vorgegebenen Kategorien und Aktivitäten in der Vorlage entsprechen nicht Ihrem Betreuungsplan. Lösung:- Überprüfen Sie die Kategorien und Aktivitäten in der Vorlage.
- Klicken Sie auf die Zellen mit den vorgegebenen Kategorien und Aktivitäten.
- Geben Sie die für Ihren Plan passenden Kategorien und Aktivitäten ein.
- Passen Sie die Schriftart, Größe, Farbe usw. an, um die Änderungen visuell kohärent zu gestalten.
3. Wie füge ich zusätzliche Zeilen oder Spalten hinzu, ohne die Formatierung der Vorlage zu zerstören?
Problem: Das Hinzufügen von Zeilen oder Spalten kann die bestehende Formatierung der Vorlage stören. Lösung:- Klicken Sie auf die Zeile oder Spalte neben der Stelle, an der Sie eine neue hinzufügen möchten.
- Klicken Sie mit der rechten Maustaste und wählen Sie „Zellen einfügen“ und dann „Ganze Zeile/Spalte einfügen“.
- Überprüfen Sie die Formatierung der neuen Zeile/Spalte und passen Sie sie gegebenenfalls an die vorhandene Formatierung an, indem Sie die Formatierungsmuster kopieren und einfügen.
- Stellen Sie sicher, dass die eingefügten Zellen innerhalb der definierten Bereiche für Formeln und Berechnungen liegen, um deren korrekte Funktion zu gewährleisten.
4. Welche Schritte muss ich beachten, um sicherzustellen, dass Formeln und Berechnungen korrekt funktionieren?
Problem: Änderungen an der Vorlage können dazu führen, dass Formeln und Berechnungen nicht mehr korrekt funktionieren. Lösung:- Stellen Sie sicher, dass Sie keine Zellen löschen oder überschreiben, die Teil von Berechnungsformeln sind.
- Überprüfen Sie die Formeln vor Beginn der Änderung, um die abhängigen Zellen zu identifizieren.
- Wenn Sie Zeilen oder Spalten hinzufügen, stellen Sie sicher, dass die Formeln entsprechend angepasst werden, um die neuen Zellen zu berücksichtigen.
- Testen Sie die Formeln nach der Änderung, indem Sie Beispielwerte eingeben und die Ergebnisse überprüfen.
5. Wie kann ich die Vorlage so speichern und teilen, dass sie auf verschiedenen Geräten und Versionen von Excel korrekt angezeigt wird?
Problem: Die Vorlage wird auf verschiedenen Geräten und Excel-Versionen möglicherweise nicht korrekt angezeigt. Lösung:- Speichern Sie die Excel-Datei im kompatiblen Format (z.B. .xlsx), um die beste Kompatibilität zu gewährleisten.
- Verwenden Sie die „Speichern unter“-Funktion und wählen Sie das Format „Excel 97-2003-Arbeitsmappe (.xls)“ für ältere Versionen.
- Vermeiden Sie die Nutzung von features oder Add-Ons, die auf älteren Excel-Versionen nicht unterstützt werden.
- Falls möglich, testen Sie die Datei auf verschiedenen Geräten und Versionen, um sicherzustellen, dass alles wie gewünscht funktioniert.
- Erwägen Sie auch, die Datei als PDF zu speichern, um sicherzustellen, dass das Layout und die Formatierung beibehalten werden.