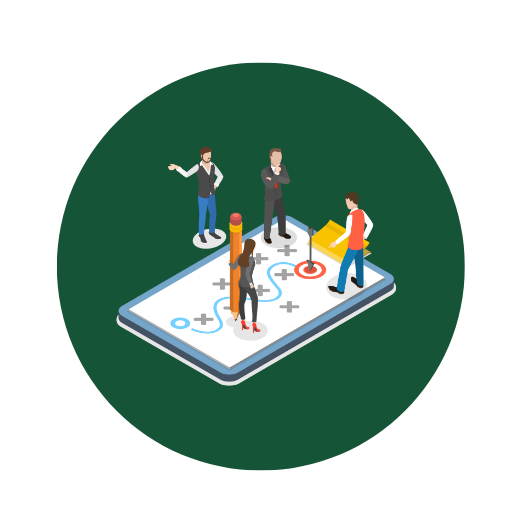Muster und Vorlage für Weinliste zur Anpassung und Erstellung – Öffnen im Excel (XLSX)– und Spreadsheet

| Excel (.xlsx) Datei |
| ⭐⭐⭐⭐⭐ 4.20 |
| Ergebnisse – 2264 |
| Autor – Wilhelm Dachsberger |
| Prüfer – Erika Hohenstein |
Zwei verschiedene Excel-Vorlagenoptionen
Hier haben wir vier weitere Optionen im Excel-Format zum Herunterladen der Vorlage für Sie bereitgestellt.
1. Wie füge ich eine neue Weinsorte in die Vorlage ein?
Problem: Sie möchten eine neue Weinsorte in Ihre bestehende Weinliste einfügen und sicherstellen, dass alle zugehörigen Informationen korrekt eingegeben und angezeigt werden. Lösung:- Schritt 1: Öffnen Sie Ihre Excel-Vorlage.
- Schritt 2: Gehen Sie zur Tabelle, in der Ihre Weinsorten aufgelistet sind.
- Schritt 3: Fügen Sie eine neue Zeile ein, indem Sie mit der rechten Maustaste auf die Zeilennummer klicken und „Zeile einfügen“ auswählen.
- Schritt 4: Geben Sie die Details der neuen Weinsorte in die entsprechenden Zellen (z.B. Name, Jahrgang, Region) ein.
- Tipp: Verwenden Sie die gleiche Formatierung wie bei den bestehenden Weinen, um die Konsistenz zu wahren.
2. Welche Informationen sollten unter jeder Kategorie (z.B. Jahrgang, Region) eingegeben werden?
Problem: Unsicherheit darüber, welche spezifischen Informationen in den verschiedenen Kategorien eingegeben werden sollten. Lösung:- Jahrgang: Geben Sie das Jahr ein, in dem der Wein hergestellt wurde. Dies ist oft das Jahr der Ernte.
- Region: Tragen Sie den geografischen Herkunftsort des Weins ein (z.B. Bordeaux, Toskana).
- Weingut: Der Name des Herstellers oder des Weinguts, das den Wein produziert hat.
- Preis: Der Verkaufspreis des Weins.
- Bewertung: Bewertungen oder Noten, die der Wein erhalten hat. Dies kann eine Zahl auf einer Skala oder eine textliche Bewertung sein.
- Geschmack: Beschreibungen über den Geschmack und das Aroma des Weins.
3. Wie kann ich die Weinliste nach bestimmten Kriterien (z.B. Preis, Bewertung) sortieren?
Problem: Sie möchten die bestehende Weinliste nach bestimmten Kriterien sortieren, um leichter auf bestimmte Weine zugreifen zu können. Lösung:- Schritt 1: Markieren Sie die gesamte Tabelle oder den Bereich, den Sie sortieren möchten.
- Schritt 2: Gehen Sie zum Menüband und klicken Sie auf „Daten“.
- Schritt 3: Wählen Sie die Option „Sortieren“ und stellen Sie die Sortierkriterien ein (z.B. Sortieren nach Preis von niedrig bis hoch).
- Schritt 4: Bestätigen Sie Ihre Auswahl, und die Tabelle wird entsprechend sortiert.
- Tipp: Sie können auch mehrere Sortierkriterien hinzufügen, indem Sie die Schaltfläche „Ebene hinzufügen“ verwenden.
4. Was mache ich, wenn die Vorlage nicht korrekt auf meinem Computer angezeigt wird?
Problem: Die Excel-Vorlage wird nicht korrekt angezeigt, was Probleme bei der Eingabe und Nutzung der Weinliste verursacht. Lösung:- Schritt 1: Stellen Sie sicher, dass Sie die neueste Version von Microsoft Excel verwenden.
- Schritt 2: Überprüfen Sie, ob die Datei korrekt heruntergeladen wurde und ob sie möglicherweise beschädigt ist. Versuchen Sie, die Vorlage erneut herunterzuladen.
- Schritt 3: Prüfen Sie die regionalen Einstellungen Ihres Computers, da unterschiedlich formatierte Zahlen und Datumsangaben Probleme verursachen können.
- Schritt 4: Falls weiterhin Probleme bestehen, öffnen Sie die Vorlage in einem anderen Programm, das Excel-Dateien unterstützen kann (z.B. Google Sheets) und prüfen, ob die Anzeige dort korrekt ist.
- Tipp: Kontaktieren Sie den Support des Anbieters der Vorlage, um spezifische Probleme zu klären.
5. Wie kann ich Notizen oder Kommentare zu einzelnen Weinen hinzufügen?
Problem: Sie möchten zusätzliche Informationen oder Anmerkungen zu bestimmten Weinen hinzufügen, ohne die Haupttabelle zu überfrachten. Lösung:- Schritt 1: Klicken Sie mit der rechten Maustaste auf die Zelle, zu der Sie einen Kommentar hinzufügen möchten.
- Schritt 2: Wählen Sie „Kommentar einfügen“ oder „Notiz einfügen“ aus dem Kontextmenü.
- Schritt 3: Geben Sie Ihre Notiz oder Ihren Kommentar in das erscheinende Feld ein.
- Schritt 4: Bestätigen Sie die Eingabe, indem Sie außerhalb des Kommentarfeldes klicken.
- Tipp: Kommentare können später durch erneutes Rechtsklicken auf die Zelle und Auswählen von „Kommentar bearbeiten“ geändert werden.