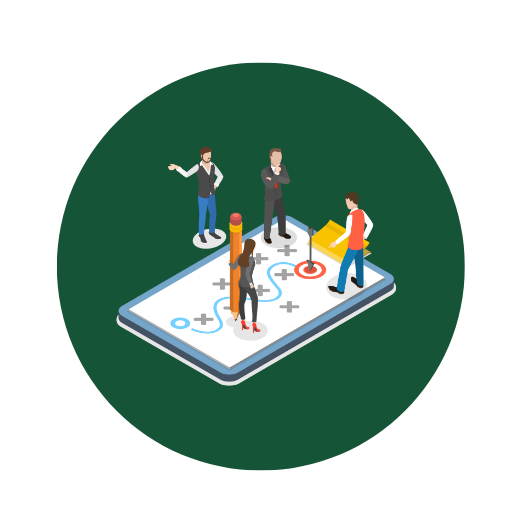Muster und Vorlage für Vorbereitungsplan Fußball zur Anpassung und Erstellung – Öffnen im Excel (XLSX)– und Spreadsheet

| Excel (.xlsx) Datei |
| ⭐⭐⭐⭐⭐ 4.14 |
| Ergebnisse – 9020 |
| Autor – Helga Vogelsang |
| Prüfer – Emil Schwarzkopf |
Zwei verschiedene Excel-Vorlagenoptionen
Hier haben wir vier weitere Optionen im Excel-Format zum Herunterladen der Vorlage für Sie bereitgestellt.
1. Wie passe ich die Vorlage an die spezifischen Bedürfnisse meiner Mannschaft an?
Problem: Die Standardvorlage deckt möglicherweise nicht alle individuellen Anforderungen und Strukturen Ihrer Mannschaft ab. Lösung: Um die Vorlage anzupassen, folgen Sie diesen Schritten:- Öffnen Sie die Excel-Datei und machen Sie eine Kopie zur Sicherheit.
- Identifizieren Sie die Bereiche, die angepasst werden müssen, wie z.B. die Namen der Spieler, Trainingszeiten oder spezialisierte Übungen.
- Klicken Sie auf die Zellen, die geändert werden müssen, und geben Sie die neuen Daten ein.
- Hinzufügen von neuen Spalten oder Zeilen:
- Rechtsklicken Sie auf die Zeile oder Spalte, bei der Sie Änderungen vornehmen möchten.
- Wählen Sie „Einfügen“ und spezifizieren Sie die neuen Datenfelder.
- Passen Sie die Formatierung an, wenn nötig (z.B. Schriftgrößen, Farben), um Konsistenz zu bewahren.
- Speichern Sie die angepasste Vorlage unter einem neuen Namen, um die Originaldatei nicht zu überschreiben.
2. Was mache ich, wenn Formeln in der Vorlage nicht funktionieren oder Fehler anzeigen?
Problem: Einige Formeln in der Vorlage könnten Fehler anzeigen oder nicht wie gewünscht funktionieren. Lösung: Fehlerhafte Formeln können durch folgende Schritte korrigiert werden:- Identifizieren Sie die Zelle, die den Fehler anzeigt (Fehlermeldungen wie #DIV/0!, #WERT!, etc.).
- Überprüfen Sie die Formel:
- Doppelklicken Sie auf die fehlerhafte Zelle, um die Formel anzuzeigen.
- Korrigieren Sie eventuelle Tippfehler oder falsche Referenzen.
- Validieren Sie die Eingabewerte auf Konsistenz und Gültigkeit.
- Nutzen Sie die integrierte „Fehlerprüfung“ von Excel:
- Wählen Sie „Formeln“ und dann „Fehlerüberprüfung“ aus.
- Excel gibt Hinweise und Lösungsvorschläge zur Fehlerbehebung.
- Testen Sie die Funktionalität der korrigierten Formeln, indem Sie verschiedene Szenarien simulieren.
3. Wie füge ich weitere Trainingskategorien oder Übungseinheiten hinzu?
Problem: Die Vorlage bietet möglicherweise nicht genügend Kategorien oder spezifische Übungseinheiten für Ihre Trainingsanforderungen. Lösung: So fügen Sie zusätzliche Trainingskategorien oder Übungseinheiten hinzu:- Öffnen Sie die Vorlage und navigieren Sie zu der Tabelle, die die Trainingskategorien oder Übungseinheiten auflistet.
- Scrollen Sie ans Ende der Liste oder finden Sie eine geeignete Stelle zum Hinzufügen der neuen Items.
- Fügen Sie neue Zeilen oder Spalten ein, falls erforderlich:
- Rechtsklicken Sie auf eine Zeile oder Spalte benachbart der gewünschten Position und wählen Sie „Einfügen“.
- Geben Sie die neuen Kategorien oder Übungen ein und formatieren Sie sie entsprechend der vorhandenen Einträge.
- Passen Sie eventuell bestehende Formeln oder Diagramme an, um die neuen Datenfelder zu integrieren.
- Speichern Sie die aktualisierte Vorlage.
4. Wie kann ich die Trainingsdaten in der Vorlage automatisch auswerten und analysieren lassen?
Problem: Manuelle Auswertung der Daten kann zeitaufwendig und fehleranfällig sein. Lösung: Verwenden Sie Excel-Tools zur automatischen Auswertung und Analyse:- Navigieren Sie zu den Daten, die analysiert werden sollen.
- Nutzung von Pivot-Tabellen:
- Markieren Sie den Datenbereich und wählen Sie „Einfügen“ > „PivotTable“.
- Wählen Sie die Felder aus, die Sie analysieren möchten, und ziehen Sie sie in die entsprechenden Bereiche (Zeilen, Spalten, Werte).
- Erstellen von Diagrammen:
- Wählen Sie den Datenbereich aus und klicken Sie auf „Einfügen“ > „Diagramm“.
- Wählen Sie einen Diagrammtyp aus, der Ihre Daten am besten darstellt (z. B. Balkendiagramm, Liniendiagramm).
- Verwenden von bedingter Formatierung:
- Markieren Sie den Bereich, den Sie formatieren möchten, und wählen Sie „Start“ > „Bedingte Formatierung“.
- Definieren Sie Regeln, die bestimmte Daten hervorheben (z.B. Werte über/unter einem Schwellenwert).
- Nutzen Sie integrierte Excel-Formeln wie SUMME(), MITTELWERT(), MAX(), MIN(), um statistische Auswertungen durchzuführen.
5. Welche Schritte sind notwendig, um die Daten in andere Software-Programme zu exportieren?
Problem: Die Daten sollen in anderen Software-Programmen zur weiteren Bearbeitung verwendet werden. Lösung: Daten können aus Excel exportiert und in andere Programme importiert werden:- Speichern Sie Ihre Daten im richtigen Format:
- Wählen Sie „Datei“ > „Speichern unter“.
- Wählen Sie das gewünschte Format aus (z.B. .csv für allgemein kompatible Textdateien, .xls/.xlsx für andere Excel-Anwendungen, .pdf für nicht bearbeitbare Berichte).
- Exportieren ins CSV-Format:
- Öffnen Sie die Excel-Datei und speichern Sie sie als .csv-Datei.
- Importieren Sie die .csv-Datei in die gewünschte Software (z.B. Datenbankanwendungen, Statistikprogramme).
- Exportieren ins PDF-Format:
- Wählen Sie „Datei“ > „Exportieren“ > „PDF/XPS-Dokument erstellen“.
- Speichern Sie die Datei und öffnen Sie sie in einer PDF-Viewer-Software.
- Direkter Export in andere Anwendungen (z.B. Microsoft Access, Power BI):
- Folgen Sie den spezifischen Importanweisungen der Zielsoftware (z.B. Importassistenten).