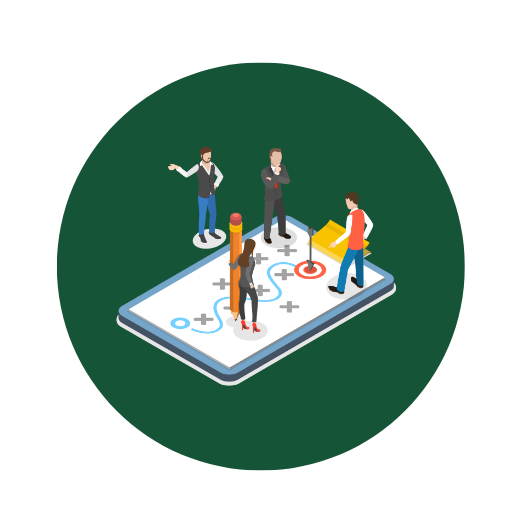Vorlage und Muster für Unterschriftenliste zur Erstellung und Anpassung – Öffnen im Excel (XLSX)– und Spreadsheet

| Excel (.xlsx) Datei |
| ⭐⭐⭐⭐⭐ 4.19 |
| Ergebnisse – 8016 |
| Autor – Wilhelm Dachsberger |
| Prüfer – Erika Hohenstein |
Zwei verschiedene Excel-Vorlagenoptionen
Hier haben wir vier weitere Optionen im Excel-Format zum Herunterladen der Vorlage für Sie bereitgestellt.
1. Wie können zusätzliche Spalten für weitere Informationen hinzugefügt werden?
Problem: Das Hinzufügen von zusätzlichen Informationen kann erforderlich sein, um spezifische Details wie Telefonnummern, E-Mail-Adressen oder andere relevante Informationen zu erfassen. Lösung:- Schritt 1: Öffnen Sie die Excel-Datei Ihrer Unterschriftenliste.
- Schritt 2: Markieren Sie die Zelle, neben der Sie eine neue Spalte hinzufügen möchten.
- Schritt 3: Rechtsklicken Sie auf die markierte Zelle und wählen Sie „Einfügen“ im Kontextmenü aus.
- Schritt 4: Wählen Sie „Spalten“ aus, und bestätigen Sie die Auswahl.
- Schritt 5: Benennen Sie die neue Spalte, indem Sie die Überschrift in der ersten Zelle der Spalte eintragen (z.B. “Telefonnummer”, “E-Mail-Adresse”).
2. Was ist zu tun, wenn die Formatierung nach dem Einfügen von Daten durcheinandergerät?
Problem: Beim Einfügen neuer Daten in eine Excel-Datei kann es passieren, dass die vorhandene Formatierung verloren geht oder durcheinandergerät. Lösung:- Schritt 1: Markieren Sie die Zellen, in die die neuen Daten eingefügt werden sollen.
- Schritt 2: Fügen Sie die Daten ein, aber wählen Sie die Option „Einfügen > Inhalte einfügen > Werte“ im Kontextmenü, um nur die Werte und nicht die Formatierungen zu übernehmen.
- Schritt 3: Passen Sie bei Bedarf die Formatierung der eingefügten Daten an, indem Sie die ursprüngliche Formatierung der umgebenden Zellen als Referenz verwenden.
3. Wie schütze ich die Datei vor unbefugten Änderungen?
Problem: Unbefugte Änderungen an der Datei könnten die Integrität und Genauigkeit der Unterschriftenliste beeinträchtigen. Lösung:- Schritt 1: Öffnen Sie Ihre Excel-Datei und gehen Sie zu „Überprüfen“ im Menüband.
- Schritt 2: Wählen Sie die Option „Arbeitsmappe schützen“ oder „Blatt schützen“.
- Schritt 3: Legen Sie ein Passwort fest, und wählen Sie die Berechtigungen aus, die Nutzer haben sollen (z.B. nur bestimmte Zellen bearbeiten dürfen).
- Schritt 4: Bestätigen Sie das Passwort und die Berechtigungen, um den Schutz zu aktivieren.
4. Was tun, wenn die Vorlage nach dem Herunterladen fehlerhaft angezeigt wird?
Problem: Fehlerhafte Anzeige der Vorlage könnte durch Kompatibilitätsprobleme, beschädigte Dateien oder falsche Einstellungen verursacht werden. Lösung:- Schritt 1: Überprüfen Sie, ob die Excel-Version, die Sie verwenden, mit der Version kompatibel ist, in der die Vorlage erstellt wurde.
- Schritt 2: Laden Sie die Datei erneut herunter, um mögliche Download-Fehler auszuschließen.
- Schritt 3: Stellen Sie sicher, dass alle erforderlichen Add-Ins und Bibliotheken in Excel aktiviert und auf dem neuesten Stand sind.
- Schritt 4: Öffnen Sie die Datei auf einem anderen Computer, um auszuschließen, dass das Problem nur auf Ihrem System besteht.
5. Wie kann ich die Unterschriftenliste einfach drucken und verteilen?
Problem: Das Drucken und Verteilen einer Unterschriftenliste ist notwendig, um diese physisch verwenden oder weitergeben zu können. Lösung:- Schritt 1: Öffnen Sie die Excel-Datei und gehen Sie zu „Datei“ > „Drucken“.
- Schritt 2: Wählen Sie den gewünschten Drucker aus und passen Sie die Druckeinstellungen nach Bedarf an (z.B. Seitenlayout, Papiergröße, Margen).
- Schritt 3: Nutzen Sie die Druckvorschau, um sicherzustellen, dass die Liste korrekt und vollständig auf den Seiten angezeigt wird.
- Schritt 4: Klicken Sie auf „Drucken“, um die Unterschriftenliste auszudrucken.
- Schritt 5: Verteilen Sie die gedruckten Exemplare an die entsprechenden Personen oder versenden Sie die Datei per E-Mail als Anhang für digitale Verteilung.