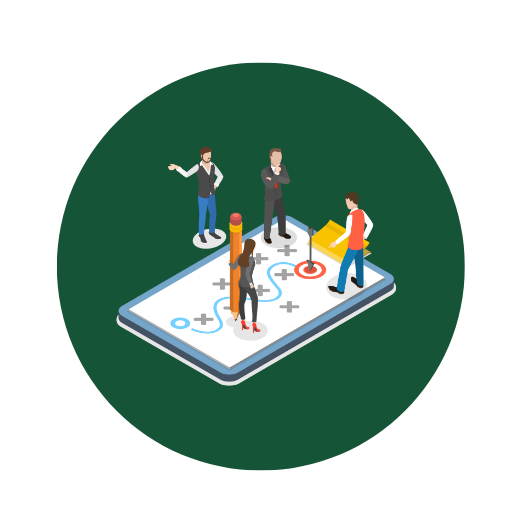Vorlage und Muster für Tourenplanung zur Anpassung und Erstellung – Öffnen im Excel (XLSX)– und Spreadsheet

| Excel (.xlsx) Datei |
| ⭐⭐⭐⭐⭐ 4.87 |
| Ergebnisse – 1803 |
| Autor – Helga Vogelsang |
| Prüfer – Erika Hohenstein |
Zwei verschiedene Excel-Vorlagenoptionen
Hier haben wir vier weitere Optionen im Excel-Format zum Herunterladen der Vorlage für Sie bereitgestellt.
1. Wie passe ich die Vorlage an meine spezifischen Anforderungen an?
Problem: Die Standardvorlage erfüllt möglicherweise nicht alle spezifischen Bedürfnisse Ihres Unternehmens oder Ihrer Tourenplanung. Lösung:- Öffnen Sie die Vorlage in Microsoft Excel.
- Nutzen Sie die vorhandenen Tabellen und Diagramme als Basis und passen Sie sie an:
- Hinzufügen oder Entfernen von Spalten: Klicken Sie mit der rechten Maustaste auf die Spaltenüberschrift und wählen Sie „Einfügen“ oder „Löschen“.
- Anpassen der Formeln: Überprüfen Sie die Formeln in den Zellen und aktualisieren Sie sie entsprechend Ihren Anforderungen. Klicken Sie in die Zelle und ändern Sie die Formel in der Bearbeitungsleiste.
- Aussehen ändern: Nutzen Sie die Formatierungsoptionen in Excel (z.B. Schriftart, Farben, Zellformatierung), um die Vorlage visuell anzupassen.
- Speichern Sie die angepasste Vorlage unter einem neuen Namen, um die Originaldatei beizubehalten.
2. Kann ich weitere Stopps oder Fahrer hinzufügen, und wenn ja, wie mache ich das?
Problem: Ihre Tourenplanung erfordert möglicherweise mehr Stopps oder Fahrer als in der Standardvorlage vorgesehen. Lösung:- Öffnen Sie die Vorlage in Microsoft Excel.
- Stopps hinzufügen:
- Fügen Sie eine neue Zeile in der Tabelle „Stopps” hinzu, indem Sie die letzte Zeile markieren, mit der rechten Maustaste klicken und „Zeile einfügen” auswählen.
- Geben Sie die Details des neuen Stopps ein (Adresse, Name, etc.).
- Fahrer hinzufügen:
- Fügen Sie eine neue Spalte in der Tabelle „Fahrer” hinzu, indem Sie die letzte Spalte markieren, mit der rechten Maustaste klicken und „Spalte einfügen” auswählen.
- Geben Sie die Details des neuen Fahrers ein (Name, Lizenznummer, etc.).
- Passen Sie ggf. die Formeln und Verknüpfungen an, um die neuen Einträge zu berücksichtigen.
3. Wie berechne ich automatisch die optimalen Routen zwischen den Stopps?
Problem: Die manuelle Berechnung der optimalen Route zwischen mehreren Stopps kann zeitaufwendig und fehleranfällig sein. Lösung:- Verwenden Sie die integrierten Formeln und Funktionen in der Excel-Vorlage:
- Navigieren Sie zur Tabelle „Routenplanung”.
- Stellen Sie sicher, dass alle Stopps und Fahrer korrekt eingetragen sind.
- Überprüfen Sie die Formeln, die zur Berechnung der Entfernungen genutzt werden. Diese sollten automatisch die Stopps einbeziehen.
- Für komplexere Routenoptimierung kann es sinnvoll sein, ein externes Add-In oder ein spezielles Tool zu verwenden:
- Erkunden Sie Tools wie „Solver” in Excel, das bei der Lösung von Optimierungsprobleme hilfreich sein kann.
- Erwägen Sie den Einsatz von spezialisierter Routenplanungssoftware, die sich mit Excel integrieren lässt.
4. Gibt es eine Möglichkeit, Verkehrsbedingungen oder andere Verzögerungen in die Planung einzubeziehen?
Problem: Verkehrsbedingungen und andere Verzögerungen können die Tourenplanung beeinflussen und die Reiseroute verlängern. Lösung:- Verwenden Sie externe Datenquellen:
- Erkunden Sie APIs wie Google Maps oder Here Maps, die aktuelle Verkehrsbedingungen und Verzögerungen bereitstellen.
- Integrieren Sie diese Daten in Ihre Excel-Vorlage, indem Sie regelmäßig aktualisierte CSV-Dateien importieren (siehe Punkt 5 für Details).
- Passen Sie die Reisezeitformeln an:
- Fügen Sie zusätzliche Spalten für Verzögerungszeiten hinzu und passen Sie die Hauptreisezeitformel entsprechend an.
- Für eine fortgeschrittene Lösung könnten Sie VBA (Visual Basic for Applications) verwenden, um Echtzeit-Datenabfragen innerhalb der Excel-Vorlage durchzuführen.
5. Wie importiere oder exportiere ich Daten in die Vorlage, z.B. aus einer CSV-Datei?
Problem: Das manuelle Hinzufügen großer Datenmengen kann zeitaufwendig sein und das Risiko menschlicher Fehler bergen. Lösung:- Datenimport:
- Öffnen Sie Excel und navigieren Sie zur Vorlage.
- Klicken Sie auf „Daten” → „Aus Text/CSV” und wählen Sie die CSV-Datei, die Sie importieren möchten.
- Folgen Sie den Schritten im Import-Assistenten, um die Daten in die entsprechende Tabelle der Vorlage zu importieren.
- Datenexport:
- Markieren Sie die Tabelle oder den Datenbereich, den Sie exportieren möchten.
- Klicken Sie auf „Datei” → „Speichern unter” oder „Exportieren” → „Dateityp ändern.”
- Wählen Sie „CSV (Comma delimited) (*.csv)” aus den Dateitypen und speichern Sie die Datei an einem gewünschten Ort.
- Überprüfen Sie, ob die Import- und Export-Daten korrekt formatiert sind, insbesondere wenn Sie sie in andere Systeme integrieren möchten.