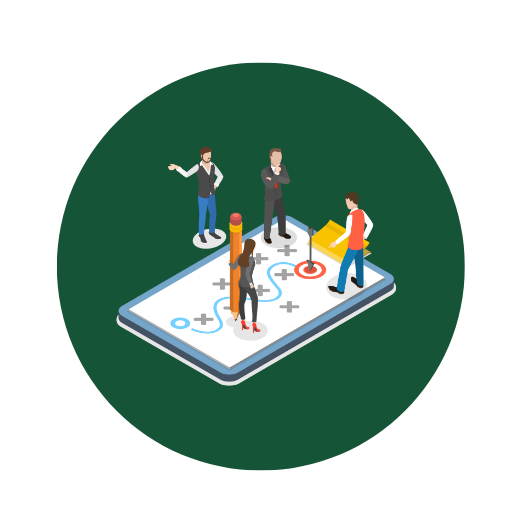Vorlage und Muster für Namensliste zur Erstellung und Anpassung – Öffnen im Excel (XLSX)– und Spreadsheet

| Excel (.xlsx) Datei |
| ⭐⭐⭐⭐⭐ 4.16 |
| Ergebnisse – 1656 |
| Autor – Helga Vogelsang |
| Prüfer – Erika Hohenstein |
Zwei verschiedene Excel-Vorlagenoptionen
Hier haben wir vier weitere Optionen im Excel-Format zum Herunterladen der Vorlage für Sie bereitgestellt.
1. Wie kann ich zusätzliche Spalten oder Zeilen in der Namensliste hinzufügen, ohne die Formatierung zu ändern?
Problem: Beim Hinzufügen neuer Zeilen oder Spalten kann die bestehende Formatierung verloren gehen oder unbeabsichtigt angepasst werden.Lösung:
- Wählen Sie zunächst die Zelle oder Zeile aus, nach der Sie eine neue hinzufügen möchten.
- Klicken Sie mit der rechten Maustaste und wählen Sie „Einfügen“.
- Wählen Sie „Ganze Zeile“ oder „Ganze Spalte“, um neue Zeilen oder Spalten hinzuzufügen.
- Um die Formatierung beizubehalten, können Sie die Option “Mit der obersten Zeile/links der Spalte formatieren” auswählen, wenn sich dies im Dialogfeld zeigt.
- Alternativ können Sie die Formatierungsoptionen im Menüband verwenden: Unter „Start“ -> „Format“ -> „Format übertragen“.
2. Was kann ich tun, wenn Sonderzeichen oder Umlaute in den Namen nicht richtig dargestellt werden?
Problem: Sonderzeichen und Umlaute werden in Excel nicht korrekt angezeigt oder werden als Fragezeichen dargestellt.Lösung:
- Stellen Sie sicher, dass die Datei in einem Format gespeichert wird, das Sonderzeichen und Umlaute unterstützt, wie .xlsx oder .xlsm.
- Überprüfen Sie, ob die richtigen Schriftarten verwendet werden, die diese Zeichen unterstützen.
- Wenn die Datei importiert wurde, stellen Sie sicher, dass die Codierung korrekt eingestellt ist. Wählen Sie beim Importieren den richtigen Zeichensatz aus, z.B. UTF-8.
- Gehen Sie zu „Daten“ -> „Aus Text/CSV“ importieren und wählen Sie die richtige Codierung beim Import aus.
3. Wie kann ich eine alphabetische Sortierung der Namen in der Liste vornehmen?
Problem: Die Namensliste ist unsortiert, und das Erstellen eines organisierten, alphabetischen Verzeichnisses ist erforderlich.Lösung:
- Markieren Sie die gesamte Spalte oder den Bereich, der die Namen enthält.
- Gehen Sie zu „Daten“ im Menüband und klicken Sie auf „Sortieren A-Z“ oder „Sortieren Z-A“ je nach gewünschter Reihenfolge.
- Falls sich die Namen innerhalb einer Tabelle befinden, klicken Sie auf den Dropdown-Pfeil in der Spaltenüberschrift und wählen Sie die Sortieroption aus.
- Überprüfen Sie im Dialogfeld „Sortieren“ ob unter „Optionen“ die richtige Auswahl „Spalte sortieren“ bzw. „Reihenweise“ eingestellt ist.
4. Was muss ich beachten, wenn ich die Namensliste aus einer anderen Datei importiere oder in eine andere Datei exportiere?
Problem: Beim Importieren oder Exportieren von Daten können Formatierungsprobleme und Datenverluste auftreten.Lösung:
- Beim Exportieren der Namensliste wählen Sie in Excel „Datei“ -> „Speichern unter“ und wählen Sie das entsprechende Dateiformat (z.B. .csv für einfache Textlisten oder .xlsx). Achten Sie darauf, dass das gewählte Format alle benötigten Daten und Formatierungsinformationen unterstützt.
- Beim Importieren gehen Sie zu „Daten“ -> „Aus Datei“ und wählen Sie den Dateityp aus (z.B. „Aus Text/CSV“). Im Importassistenten achten Sie darauf, die korrekten Einstellungen für Delimiter und Codierung festzulegen.
- Stellen Sie sicher, dass die Struktur (Spalten/Zeilen) der Namensliste bei Import und Export konsistent bleibt, um Verluste und Verschiebungen zu vermeiden.
5. Wie kann ich die Namensliste mit Daten aus anderen Tabellen oder Dateien verknüpfen?
Problem: Daten in der Namensliste müssen mit Informationen aus anderen Tabellen oder externen Dateien verknüpft werden.Lösung:
- Eine der besten Möglichkeiten ist die Verwendung von SVERWEIS (VLOOKUP) oder WVERWEIS (HLOOKUP) Funktionen:
- Verwenden Sie die Funktion SVERWEIS, um Daten aus einer Tabelle auf Basis eines Suchkriteriums zu verknüpfen.
- Stellen Sie sicher, dass die Informationen in eindeutigen Spalten angelegt sind.
- Um Daten aus externen Dateien zu verknüpfen, verwenden Sie „Daten“ -> „Externen Datenabruf“ -> „Aus anderen Quellen“ und wählen Sie die Dateitypen aus:
- Sie können vorhandene Verbindungen für den regelmäßigen Datenabgleich verwenden.
- Für komplexere Verknüpfungen und Abfragen kann Power Query genutzt werden. Starten Sie hierzu unter „Daten“ -> „Neue Abfrage“ und folgen Sie den Anweisungen zum Import und Verknüpfung externer Datenquellen.