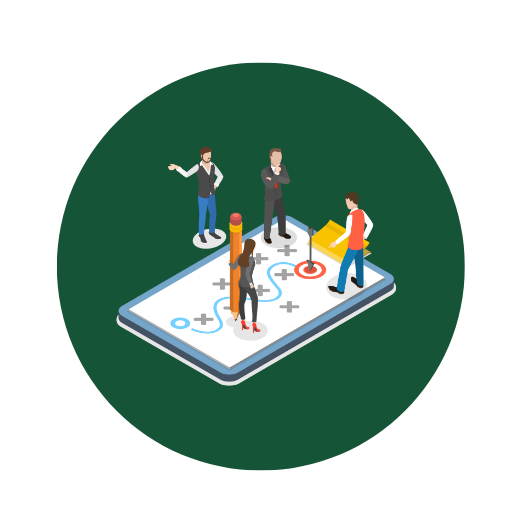Muster und Vorlage für Messe Checkliste zur Anpassung und Erstellung – Öffnen im Excel (XLSX)– und Spreadsheet

| Excel (.xlsx) Datei |
| ⭐⭐⭐⭐⭐ 4.70 |
| Ergebnisse – 1708 |
| Autor – Helga Vogelsang |
| Prüfer – Emil Schwarzkopf |
Zwei verschiedene Excel-Vorlagenoptionen
Hier haben wir vier weitere Optionen im Excel-Format zum Herunterladen der Vorlage für Sie bereitgestellt.
1. Wie passe ich die Vorlage an meine spezifischen Messebedürfnisse an?
Problem: Die Vorlage könnte generisch sein und nicht alle Deine spezifischen Messebedürfnisse abdecken. Lösung:- Analysiere Deine Bedürfnisse: Erstelle eine Liste der spezifischen Anforderungen und Ziele für Deine Messe.
- Anpassung der Vorlage: Öffne die Vorlage in Excel und passe die verschiedenen Abschnitte (wie Aufgaben, Verantwortliche, Fristen) an Deine Bedürfnisse an. Dies kann das Hinzufügen oder Ändern von Spalten umfassen.
- Einfügen benutzerdefinierter Felder: Du kannst benutzerdefinierte Felder hinzufügen, um spezifische Informationen besser zu organisieren. Verwende dafür die Funktion „Spalte einfügen“ im Kontextmenü des Tabellenblatts.
- Speichern als neue Vorlage: Wenn Du mit den Anpassungen fertig bist, speichere die Datei als neue Vorlage (Datei > Speichern unter > Dateityp: Excel-Vorlage), um sie in Zukunft wiederzuverwenden.
2. Was tun, wenn bestimmte Spalten oder Zeilen für meine Messe irrelevant sind?
Problem: Einige Standardspalten oder -zeilen der Vorlage sind für Deine Messeplanung nicht relevant und könnten zu Verwirrung oder unnötiger Arbeit führen. Lösung:- Identifiziere irrelevante Abschnitte: Überprüfe die Vorlage sorgfältig und markiere die Zeilen oder Spalten, die für Deine Messeplanung nicht notwendig sind.
- Entfernen oder Ausblenden: Entferne die irrelevanten Spalten oder Zeilen durch Rechtsklick und „Spalte löschen“/„Zeile löschen“. Alternativ kannst Du sie auch ausblenden (Rechtsklick > „Spalte ausblenden“/„Zeile ausblenden“).
- Überprüfen der Auswirkungen: Stelle sicher, dass das Löschen oder Ausblenden keine wichtigen Verlinkungen oder Formeln beeinträchtigt. Passe die Formeln gegebenenfalls an.
- Speichern der optimierten Vorlage: Speichere die angepasste Version der Vorlage zur späteren Verwendung oder als Master für Dein Team.
3. Wie integriere ich zusätzliche Informationen oder Felder in die bestehende Vorlage?
Problem: Die vorgegebene Struktur der Vorlage reicht nicht aus, um alle notwendigen Informationen abzubilden. Lösung:- Überprüfe erforderliche Felder: Erstelle eine Liste der zusätzlichen Informationen oder Felder, die Du integrieren möchtest.
- Hinzufügen von Spalten oder Zeilen: Füge neue Spalten oder Zeilen ein, indem Du mit der rechten Maustaste auf die Stelle klickst, wo die neue Spalte oder Zeile eingefügt werden soll, und „Spalte einfügen“/“Zeile einfügen“ wählst.
- Formatierung und Beschriftung: Benenne die neuen Spalten oder Zeilen entsprechend und passe das Format (z. B. Zahlenformat, Textformat) an, um Konsistenz zu gewährleisten.
- Aktualisieren von Formeln und Verknüpfungen: Passe vorhandene Formeln an, um die neuen Felder zu berücksichtigen. Teste die Vorlage nach den Änderungen gründlich, um sicherzustellen, dass alles korrekt funktioniert.
- Speichern und Dokumentieren: Speichere die geänderte Vorlage und dokumentiere die vorgenommenen Änderungen, damit Dein Team sie leicht nachvollziehen kann.
4. Was mache ich, wenn die Excel-Vorlage Fehler oder unerwartete Ergebnisse anzeigt?
Problem: Fehler in den Formeln oder unerwartete Ergebnisse können Deine Planung behindern und zu falschen Entscheidungen führen. Lösung:- Überprüfen auf Fehler: Nutze die Funktion „Fehlerprüfung“ (im Menü „Formeln“), um nach Fehlern in den Zellen zu suchen.
- Debugging von Formeln: Überprüfe und debugge Formeln, indem Du nach Referenz- und Berechnungsfehlern suchst. Nutze dazu die Funktion „Formel auswerten“ (im Menü „Formeln“).
- Protokoll und Notizen: Führe ein Protokoll über alle Änderungen, die Du an den Formeln oder der Struktur vorgenommen hast, um Fehler leichter nachvollziehen zu können.
- Rückgriff auf Vorlagenversionen: Speichere regelmäßig verschiedene Versionen Deiner Vorlage, um bei auftretenden Problemen auf eine frühere Version zurückgreifen zu können.
- Kontakt zum Support: Wenn Du die Fehler nicht selbst beheben kannst, kontaktiere den Excel-Support oder eine erfahrene Person im Team für weiterführende Hilfe.
5. Wie teile und koordiniere ich die Checkliste mit meinem Team effizient?
Problem: Eine effektive Koordination und Zusammenarbeit im Team ist entscheidend für eine erfolgreiche Messeplanung. Lösung:- Nutzung von Cloud-Diensten: Lade die Excel-Vorlage auf einen Cloud-Dienst wie Google Drive, Microsoft OneDrive oder SharePoint hoch, um sie für Dein Team zugänglich zu machen.
- Freigabeeinstellungen: Stelle sicher, dass die Freigabeeinstellungen korrekt gesetzt sind, sodass Teammitglieder die Datei sehen und bearbeiten können.
- Echtzeit-Zusammenarbeit: Nutze die entsprechenden Funktionen zur gleichzeitigen Bearbeitung, um Überschreibungen und Versionskonflikte zu vermeiden.
- Kommunikationskanäle: Implementiere klare Kommunikationskanäle (z. B. Microsoft Teams, Slack), um Änderungen und Updates in der Checkliste schnell zu kommunizieren.
- Regelmäßige Updates: Organisiere regelmäßige Meetings oder Check-ins, um den Fortschritt zu besprechen und sicherzustellen, dass alle Teammitglieder auf dem neuesten Stand sind.