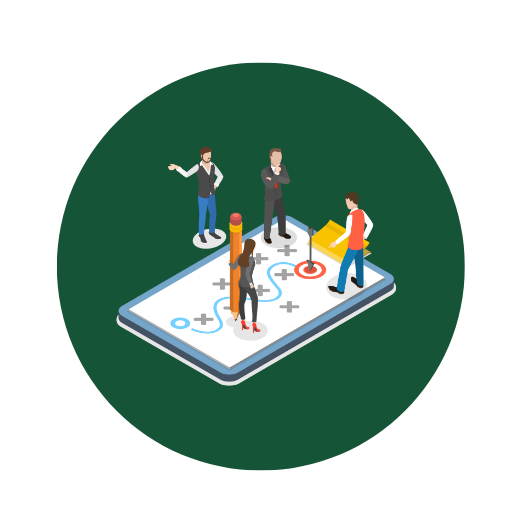Muster und Vorlage für Liste Stromverbrauch zur Erstellung und Anpassung – Öffnen im Excel (XLSX)– und Spreadsheet

| Excel (.xlsx) Datei |
| ⭐⭐⭐⭐⭐ 4.80 |
| Ergebnisse – 5442 |
| Autor – Wilhelm Dachsberger |
| Prüfer – Emil Schwarzkopf |
Zwei verschiedene Excel-Vorlagenoptionen
Hier haben wir vier weitere Optionen im Excel-Format zum Herunterladen der Vorlage für Sie bereitgestellt.
1. Wie trage ich meine täglichen Stromverbrauchswerte korrekt ein?
Problem: Viele Nutzer sind sich unsicher, wie sie ihre täglichen Stromverbrauchswerte in die Excel-Liste eingeben sollen, um genaue Ergebnisse und Analysen zu erhalten. Lösung:- Schritt 1: Öffnen Sie Ihre Excel-Liste und navigieren Sie zum Tab „Täglicher Stromverbrauch“.
- Schritt 2: Geben Sie das Datum in die Spalte „Datum“ ein. Achten Sie darauf, das Datum im gleichbleibenden Format (z. B. TT/MM/JJJJ) einzugeben.
- Schritt 3: Tragen Sie den gemessenen Verbrauchswert in kWh (Kilowattstunden) in die entsprechende Spalte ein.
- Schritt 4: Wiederholen Sie diesen Vorgang täglich, um kontinuierliche und zuverlässige Daten zu erfassen.
2. Wie berechne ich meinen monatlichen Durchschnittsverbrauch in der Excel-Liste?
Problem: Nutzer möchten wissen, wie sie ihren durchschnittlichen monatlichen Stromverbrauch berechnen können, um Trends zu erkennen und ihren Energieverbrauch zu optimieren. Lösung:- Schritt 1: Stellen Sie sicher, dass alle täglichen Verbrauchsdaten korrekt eingetragen sind.
- Schritt 2: Erstellen Sie eine neue Spalte für den Monatsdurchschnitt.
- Schritt 3: Verwenden Sie die Formel
=MITTELWERT(Bereich). Ersetzen Sie „Bereich“ durch die Zellen, die die täglichen Verbrauchswerte eines bestimmten Monats enthalten (z. B.=MITTELWERT(B2:B31)für den Januar). - Schritt 4: Wiederholen Sie dies für jeden Monat, um den durchschnittlichen Verbrauch pro Monat zu ermitteln.
3. Welche Formeln oder Funktionen helfen mir, Trends im Stromverbrauch zu erkennen?
Problem: Einige Nutzer haben Schwierigkeiten, langfristige Trends in ihrem Stromverbrauch zu identifizieren. Lösung:- Schritt 1: Nutzen Sie die Funktion
=TREND(Y-Werte;X-Werte), um eine Trendlinie zu erstellen. Ihre Y-Werte sind die täglichen Verbrauchswerte, und die X-Werte sind die zugehörigen Datumsangaben. - Schritt 2: Erstellen Sie ein Liniendiagramm: Markieren Sie Ihre Daten und wählen Sie in der Registerkarte „Einfügen“ ein Liniendiagramm aus.
- Schritt 3: Fügen Sie eine Trendlinie hinzu: Klicken Sie mit der rechten Maustaste auf die Datenlinie im Diagramm und wählen Sie „Trendlinie hinzufügen“ aus. Wählen Sie den passenden Trendtyp (linear, exponentiell usw.).
4. Wie kann ich die Excel-Vorlage an meinen individuellen Tarif oder mehrere Tarife anpassen?
Problem: Nutzer benötigen Anpassungsmöglichkeiten für verschiedene Stromtarife, um genaue Kostenberechnungen durchzuführen. Lösung:- Schritt 1: Fügen Sie eine neue Spalte für den Tarifpreis pro kWh hinzu.
- Schritt 2: Geben Sie Ihre spezifischen Tarifkosten in diese Spalte ein. Wenn Sie mehrere Tarife haben, erstellen Sie zusätzliche Spalten für jede Tarifart.
- Schritt 3: Verwenden Sie die Formel
=Verbrauch * Tarifpreis, um die Kosten zu berechnen. Beispiel: Wenn der Verbrauch in Zelle B2 steht und der Tarifpreis in Zelle C2, lautet Ihre Formel=B2*C2. - Schritt 4: Wiederholen Sie diese Berechnung für jede Zeile, um den jeweiligen Tagespreis zu ermitteln.
5. Wie sichere ich meine Daten in der Excel-Liste vor Verlust oder Beschädigung?
Problem: Datensicherheitsbedenken sind bei vielen Nutzern vorhanden. Sie möchten verhindern, dass ihre Daten verloren gehen oder beschädigt werden. Lösung:- Schritt 1: Speichern Sie Ihre Excel-Datei regelmäßig und stellen Sie automatische Speicherintervalle in Excel ein.
- Schritt 2: Nutzen Sie Cloud-Speicherdienste wie OneDrive oder Google Drive. Diese bieten automatisierte Backups und einen einfachen Zugriff auf Ihre Dateien von verschiedenen Geräten.
- Schritt 3: Erstellen Sie regelmäßige manuelle Backups und speichern Sie diese auf externen Festplatten oder USB-Sticks.
- Schritt 4: Aktivieren Sie den Blattschutz, um versehentliche Änderungen zu verhindern. Gehen Sie dazu auf „Überprüfen“ > „Blatt schützen“ und setzen Sie ein Passwort, wenn nötig.