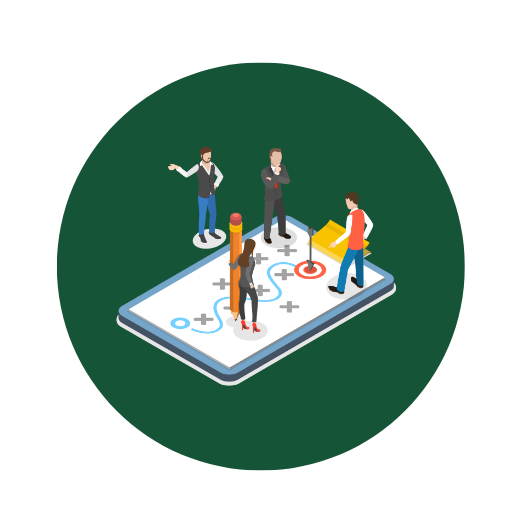Muster und Vorlage für Inventarliste Verein zur Erstellung und Anpassung – Öffnen im Excel (XLSX)– und Spreadsheet

| Excel (.xlsx) Datei |
| ⭐⭐⭐⭐⭐ 4.11 |
| Ergebnisse – 8466 |
| Autor – Helga Vogelsang |
| Prüfer – Erika Hohenstein |
Zwei verschiedene Excel-Vorlagenoptionen
Hier haben wir vier weitere Optionen im Excel-Format zum Herunterladen der Vorlage für Sie bereitgestellt.
1. Wie füge ich neue Kategorien oder Spalten in die Excel-Inventarliste ein?
Problem: Viele Benutzer wissen nicht, wie sie zusätzliche Kategorien oder Spalten hinzufügen können, um ihre Inventarliste individuell anzupassen.Lösung:
- Öffnen Sie die Excel-Inventarliste und navigieren Sie zu dem Bereich, in dem Sie eine neue Kategorie oder Spalte hinzufügen möchten.
- Rechtsklicken Sie auf den Buchstaben der Spalte, die rechts neben der neuen Spalte liegt, die Sie hinzufügen möchten.
- Wählen Sie im Kontextmenü „Einfügen“ aus. Eine neue, leere Spalte sollte jetzt erscheinen.
- Benennen Sie die neue Spalte, indem Sie auf die Zelle in der ersten Reihe klicken und den Kategoriennamen eingeben.
- Passen Sie die Breite der neuen Spalte nach Bedarf an.
- Wiederholen Sie diese Schritte, um zusätzliche Spalten hinzuzufügen.
2. Was ist die beste Methode, um doppelte Einträge zu vermeiden?
Problem: Doppelte Einträge können die Genauigkeit der Inventarliste beeinträchtigen und zu Verwirrung führen.Lösung:
- Öffnen Sie die Excel-Inventarliste und markieren Sie den Bereich der Daten, in dem Sie nach doppelten Einträgen suchen möchten.
- Gehen Sie zur Registerkarte „Daten“ in der Excel-Toolbar.
- Klicken Sie auf „Duplikate entfernen“. Ein Dialogfeld wird geöffnet.
- Wählen Sie die Spalten, in denen Sie nach Duplikaten suchen möchten, und klicken Sie auf „OK“.
- Überprüfen Sie die Bereinigung und löschen Sie gegebenenfalls weitere doppelte Einträge manuell.
3. Wie schütze ich sensible Daten und begrenze den Zugriff auf bestimmte Teile der Liste?
Problem: Sensible Informationen in der Inventarliste müssen geschützt werden, um den unbefugten Zugriff zu verhindern.Lösung:
- Öffnen Sie die Excel-Inventarliste und markieren Sie den Bereich, den Sie schützen möchten.
- Gehen Sie zur Registerkarte „Überprüfen“ in der Excel-Toolbar.
- Klicken Sie auf „Blatt schützen“. Ein Dialogfeld wird geöffnet.
- Geben Sie ein Passwort ein, mit dem die geschützten Bereiche gesperrt werden, und bestätigen Sie das Passwort erneut.
- Wählen Sie die gewünschten Berechtigungen für andere Benutzer aus, z.B. ob sie nur Zellen auswählen oder auch Formatierungen vornehmen können.
- Klicken Sie auf „OK“, um den Schutz zu aktivieren.
4. Was sind die besten Praktiken zur regelmäßigen Aktualisierung der Inventarliste?
Problem: Das regelmäßige Aktualisieren der Inventarliste ist entscheidend für die Genauigkeit und Effektivität des Bestandsmanagements.Lösung:
- Erstellen Sie einen festen Zeitplan zur Aktualisierung der Inventarliste, z.B. wöchentlich oder monatlich.
- Weisen Sie spezialisierte Personen oder Teams zu, die für die Aktualisierung verantwortlich sind.
- Registrieren Sie alle Änderungen wie Zu- und Abgänge sofort und strukturiert in der Liste.
- Verwenden Sie eine Versionskontrolle, um frühere Versionen der Inventarliste zu speichern und Änderungen nachvollziehen zu können.
- Implementieren Sie regelmäßige Überprüfungen und Audits, um die Genauigkeit der Einträge sicherzustellen.
5. Wie kann ich Berichte oder Auswertungen basierend auf der Inventarliste erstellen?
Problem: Viele Benutzer benötigen die Fähigkeit, detaillierte Berichte oder Auswertungen ihrer Inventardaten zu erstellen.Lösung:
- Öffnen Sie die Excel-Inventarliste und markieren Sie den Bereich der Daten, die Sie in einen Bericht aufnehmen möchten.
- Gehen Sie zur Registerkarte „Einfügen“ und klicken Sie auf „PivotTable“. Ein Dialogfeld wird geöffnet.
- Wählen Sie den Datenbereich und den gewünschten Zielort für die PivotTable aus und klicken Sie auf „OK“.
- Im PivotTable-Fenster können Sie jetzt die Kategorien und Felder, die im Bericht erscheinen sollen, ziehen und ablegen.
- Verwenden Sie die Filter-, Zeilen- und Spaltenoptionen, um die Daten nach Ihren Bedürfnissen zu organisieren.
- Erstellen Sie Diagramme oder Grafiken zur visuellen Darstellung der Daten, indem Sie auf die Registerkarte „Einfügen“ und dann auf „Diagramm“ klicken.