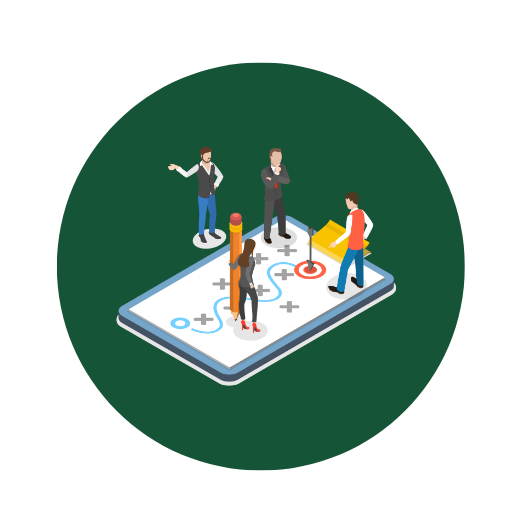Vorlage und Muster für Gruppeneinteilung zur Anpassung und Erstellung – Öffnen im Excel (XLSX)– und Spreadsheet

| Excel (.xlsx) Datei |
| ⭐⭐⭐⭐⭐ 4.67 |
| Ergebnisse – 3326 |
| Autor – Helga Vogelsang |
| Prüfer – Erika Hohenstein |
Zwei verschiedene Excel-Vorlagenoptionen
Hier haben wir vier weitere Optionen im Excel-Format zum Herunterladen der Vorlage für Sie bereitgestellt.
1. Wie füge ich neue Gruppenmitglieder hinzu, ohne die bestehende Formatierung zu verändern?
Problem: Beim Hinzufügen neuer Mitglieder zur Excel-Tabelle kann die bestehende Formatierung verloren gehen oder unübersichtlich werden. Lösung:- Verwenden Sie die Tabelle-Funktion: Wählen Sie den gesamten Bereich Ihrer bestehenden Tabelle aus und klicken Sie auf „Tabellenformat“ im Ribbon-Menü. Dies stellt sicher, dass jede hinzugefügte Zeile die bestehende Formatierung automatisch übernimmt.
- Formatierung kopieren: Wenn spezifische Formatierungen erforderlich sind, verwenden Sie die „Format übertragen“-Funktion (Symbol mit dem Pinsel) zum Kopieren der Formatierung von bestehenden Zeilen auf neue Zeilen.
- Einfügen ohne Formatierung: Beim Einfügen neuer Daten können Sie die Option „Einfügen ohne Formatierung“ nutzen, um die bestehende Formatierung beizubehalten. Wählen Sie dazu die entsprechende Zelle aus, klicken Sie mit der rechten Maustaste und wählen Sie unter den Einfügeoptionen das Symbol für „Einfügen von Werten“.
2. Welche Schritte muss ich beachten, um die Gruppengröße gleichmäßig zu verteilen?
Problem: Manuell Gruppen verteilen führt häufig zu ungleichmäßigen Gruppengrößen, was unfair oder ineffizient sein kann. Lösung:- Verwenden Sie die Funktion „RANDBETWEEN“: Um zufällige Gruppen zu erstellen, können Sie die Funktion =RANDBETWEEN(1, Anzahl_der_Gruppen) nutzen. Erstellen Sie eine Spalte, in der jeder Teilnehmer eine Zufallsnummer zwischen 1 und der Anzahl der gewünschten Gruppen erhält. Sortieren Sie dann basierend auf dieser Zufallszahl und gruppieren Sie entsprechend.
- PivotTables für Verteilung: Durch die Nutzung von PivotTables können Sie eine automatisierte Zuweisung und gleichmäßige Verteilung vornehmen. Ziehen Sie die Teilnehmer in den PivotTable-Bereich und stellen Sie eine automatische Verteilung sicher.
- Formeln verwenden: Nutzen Sie die =TEIL(asset, grosszahl/anzahl, index) Formel, um Teilnehmer gleichmäßig zu verteilen.
3. Wie setze ich automatische Updates ein, wenn sich Gruppenmitglieder ändern?
Problem: Manuelle Aktualisierungen der Gruppenliste bei Änderungen sind zeitaufwendig und fehleranfällig. Lösung:- Verbindung zu externen Datenquellen: Nutzen Sie Excel-Funktionen zum Verknüpfen mit externen Datenquellen, wie z. B. SharePoint-Listen oder Datenbanken, die automatisch aktualisiert werden, wenn Änderungen vorgenommen werden.
- Verwenden Sie dynamische Bereichsnamen: Erstellen Sie dynamische Bereichsnamen mit Hilfe der OFFSET- und COUNTA-Funktion, um sicherzustellen, dass neue Einträge automatisch in Ihre Formeln und PivotTables einbezogen werden.
- Makros und VBA-Skripte: Erstellen Sie VBA-Makros, die auf bestimmte Aktionen reagieren, wie z. B. das Hinzufügen oder Entfernen von Mitgliedern, und automatisch die erforderlichen Updates durchführen.
4. Was kann ich tun, wenn die Vorlage meine Daten nicht korrekt sortiert?
Problem: Ihre Excel-Vorlage sortiert Daten nicht wie gewünscht, was die Übersichtlichkeit beeinträchtigt. Lösung:- Festlegen von Sortierkriterien: Überprüfen Sie, ob die richtigen Sortierkriterien eingestellt sind. Markieren Sie die Spalten, nach denen Sie sortieren möchten, und klicken Sie auf „Daten“ > „Sortieren“ im Menüband.
- Mehrstufige Sortierung: Für komplexere Datensätze verwenden Sie die Funktion „Benutzerdefiniertes Sortieren“, um mehrere Kriterien gleichzeitig anzuwenden (z.B. zuerst nach Name, dann nach Datum).
- Verwenden Sie Filter: Nutzen Sie Filter und die Option „Sortieren A-Z“ oder „Sortieren Z-A“, um speziell nach Ihren Bedürfnissen spaltenweise zu sortieren.
5. Wie kann ich die Vorlage an spezifische Anforderungen oder besondere Gruppenregeln anpassen?
Problem: Generische Vorlagen können möglicherweise nicht alle spezifischen Anforderungen oder Regeln einer speziellen Gruppierung erfüllen. Lösung:- Anpassen bedingter Formatierungen: Nutzen Sie bedingte Formatierungen, um besondere Regeln sichtbar zu machen (z.B. Farbmarkierungen bei bestimmten Gruppengrößen oder Kriterien).
- Eigene Formeln und Skripte: Setzen Sie eigene Formeln und VBA-Skripte ein, um spezifische Berechnungen und Anpassungen automatisch durchzuführen.
- Anpassen der Datenvalidierung: Verwenden Sie die Funktion „Datenvalidierung“, um spezifische Eingaberegeln festzulegen und sicherzustellen, dass nur gültige Daten eingegeben werden können.
- Erweiterte Funktionen und Add-Ins: Nutzen Sie Excel-Add-Ins wie Power Query oder spezielle Templates, die auf komplexe Anforderungsprofile zugeschnitten sind.