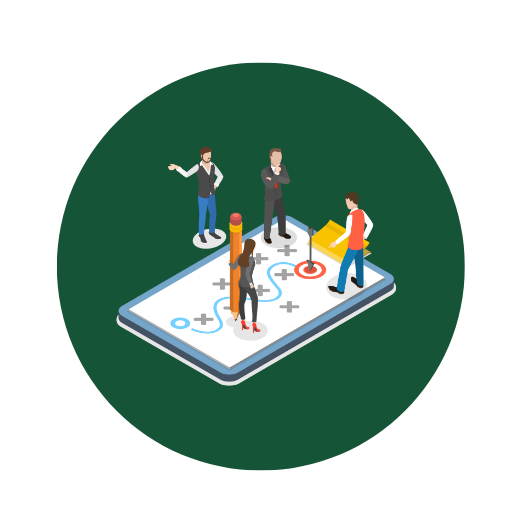Muster und Vorlage für Getränkeliste zur Anpassung und Erstellung – Öffnen im Excel (XLSX)– und Spreadsheet

| Excel (.xlsx) Datei |
| ⭐⭐⭐⭐⭐ 4.62 |
| Ergebnisse – 7185 |
| Autor – Wilhelm Dachsberger |
| Prüfer – Emil Schwarzkopf |
Zwei verschiedene Excel-Vorlagenoptionen
Hier haben wir vier weitere Optionen im Excel-Format zum Herunterladen der Vorlage für Sie bereitgestellt.
1. Wie kann ich die Menge der Getränke automatisch berechnen lassen?
Problem: Das manuelle Berechnen der benötigten Getränkemengen kann zeitaufwendig und fehleranfällig sein. Lösung: Nutzen Sie Excel-Formeln, um die Berechnung zu automatisieren.- Formel für die Berechnung der Gesamtmenge: Verwenden Sie die SUMME-Funktion, um die Gesamtsumme der gewünschten Mengen zu berechnen. Beispiel:
=SUMME(B2:B10), wobei B2 bis B10 die Zellen sind, die die einzelnen Mengen enthalten. - Pro-Kopf-Berechnung: Sie können die Gesamtmenge durch die Anzahl der Personen teilen. Beispiel:
=SUMME(B2:B10)/C2, wobei C2 die Zelle mit der Anzahl der Personen ist.
2. Wie füge ich neue Getränkesorten zur Vorlage hinzu?
Problem: Die vorhandene Vorlage enthält nicht alle gewünschten Getränkesorten. Lösung: Passen Sie die Vorlage an, um neue Getränkesorten hinzuzufügen.- Neue Zeilen hinzufügen: Fügen Sie in Ihrer Tabelle neue Zeilen ein, um Platz für die neuen Getränkesorten zu schaffen. Klicken Sie mit der rechten Maustaste auf die Zeilenummer und wählen Sie „Einfügen“.
- Formeln anpassen: Stellen Sie sicher, dass alle bestehenden Formeln die neuen Zeilen berücksichtigen. Beispielsweise passt sich die SUMME-Formel automatisch an, wenn Sie die Zeilen innerhalb des Bereichs hinzufügen.
- Anpassen der Dropdown-Liste: Wenn Sie eine Dropdown-Liste der vorhandenen Getränkesorten nutzen, stellen Sie sicher, dass Sie diese Liste aktualisieren. Gehen Sie zu „Daten > Datenüberprüfung“ und passen Sie die Quelle der Liste an.
3. Wie lassen sich Mengenrabatte in der Kostenberechnung berücksichtigen?
Problem: Mengenrabatte können die Gesamtkosten beeinflussen, aber sie werden nicht in der aktuellen Berechnung erfasst. Lösung: Integrieren Sie Kaufpreise und Rabattregeln in Ihre Tabelle.- Preis pro Einheit: Fügen Sie eine Spalte für den Preis pro Einheit hinzu. Beispiel: Spalte D für den Preis pro Flasche.
- Rabattregel: Erstellen Sie eine Formel, die Rabatte berücksichtigt. Beispiel: Wenn mehr als 100 Einheiten gekauft werden, wenden Sie einen Rabatt an.
=WENN(B2>100; D2*0,9; D2), wobei D2 der Preis pro Einheit ist und 0,9 den 10% Rabatt repräsentiert. - Gesamtkostenberechnung: Berechnen Sie die Gesamtkosten unter Berücksichtigung des Rabatts:
=B2 * F2, wobei F2 die rabattierte Preisspalte ist.
4. Wie kann ich die Liste für mehrere Veranstaltungen gleichzeitig nutzen?
Problem: Es kann ineffizient sein, für jede Veranstaltung eine separate Liste zu erstellen. Lösung: Nutzen Sie separate Arbeitsblätter innerhalb derselben Excel-Arbeitsmappe.- Neue Arbeitsblätter hinzufügen: Fügen Sie für jede Veranstaltung ein neues Arbeitsblatt hinzu. Klicken Sie unten auf das „+“-Symbol, um ein neues Blatt zu erstellen.
- Vorlagen kopieren: Kopieren Sie die bestehende Getränkeliste auf die neuen Arbeitsblätter. Rechtsklicken Sie auf das bestehende Blatt, wählen Sie „Verschieben/Kopieren“ und erstellen Sie eine Kopie.
- Verknüpfung von Zellen: Wenn die Daten zentral zusammengeführt werden sollen, verknüpfen Sie Zellen zwischen den Blättern. Beispiel:
=Blatt1!A1, wobei „Blatt1“ das Tabellenblatt ist, von dem die Daten kommen.
5. Wie sichere ich die eingegebenen Daten gegen versehentliches Löschen ab?
Problem: Es besteht die Gefahr, dass wichtige Daten versehentlich gelöscht werden. Lösung: Verwenden Sie die Datenvalidierung und Arbeitsblatt-Schutzfunktionen von Excel.- Zellen sperren: Sperren Sie wichtige Zellen. Klicken Sie mit der rechten Maustaste auf die Zelle, wählen Sie „Zellen formatieren“, gehen Sie zum Reiter „Schutz“, und aktivieren Sie „Gesperrt“.
- Blattschutz aktivieren: Gehen Sie zu „Überprüfen > Blatt schützen“ und wählen Sie die Elemente aus, die bearbeitet werden dürfen.
- Backup erstellen: Speichern Sie regelmäßige Backups Ihrer Datei. Gehen Sie zu „Datei > Speichern unter“ und erstellen Sie Versionen mit fortlaufenden Nummern oder Datumsangaben.