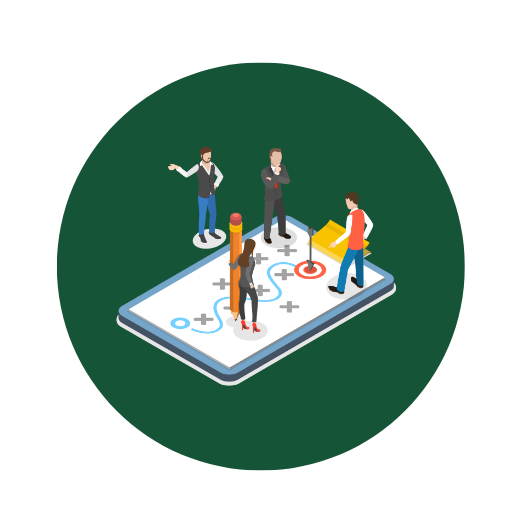Muster und Vorlage für Disposition zur Anpassung und Erstellung – Öffnen im Excel (XLSX)– und Spreadsheet

| Excel (.xlsx) Datei |
| ⭐⭐⭐⭐⭐ 4.67 |
| Ergebnisse – 2411 |
| Autor – Helga Vogelsang |
| Prüfer – Emil Schwarzkopf |
Zwei verschiedene Excel-Vorlagenoptionen
Hier haben wir vier weitere Optionen im Excel-Format zum Herunterladen der Vorlage für Sie bereitgestellt.
1. Wie passe ich die Vorlage an meine spezifischen Bedürfnisse an?
Problem: Die Vorlage entspricht nicht genau Ihren Anforderungen oder enthält überflüssige Informationen. Lösung:- Anpassung der Spalten und Zeilen: Fügen Sie neue Spalten oder Zeilen hinzu, indem Sie mit der rechten Maustaste auf die entsprechende Stelle klicken und „Einfügen“ auswählen.
- Bearbeitung von Überschriften: Ändern Sie die Überschriften der Spalten entsprechend Ihrer spezifischen Anforderungen. Klicken Sie einfach auf die Zelle, die die Überschrift enthält, und bearbeiten Sie den Text.
- Formatierung: Wählen Sie den Bereich aus, den Sie formatieren möchten, und passen Sie die Schriftart, Farbe und Zellenformatierung über das Menü „Start“ an.
- Makros nutzen: Für komplexere Anpassungen können Sie Makros verwenden. Gehen Sie zu „Ansicht“ > „Makros“ > „Makros aufzeichnen“ und verfolgen Sie die Schritte, die Sie automatisieren möchten.
2. Wie importiere oder exportiere ich Daten in der Excel-Disposition-Vorlage?
Problem: Sie müssen große Datenmengen in die Vorlage importieren oder daraus exportieren. Lösung:- Daten importieren:
- Öffnen Sie die Excel-Vorlage.
- Gehen Sie zu „Daten“ > „Externe Daten abrufen“ und wählen Sie die entsprechende Quelle (z.B. CSV, Textdatei, Datenbank).
- Folgen Sie den Anweisungen des Importassistenten, um die Daten in die Vorlage zu integrieren.
- Daten exportieren:
- Wählen Sie den Datenbereich aus, den Sie exportieren möchten.
- Gehen Sie zu „Datei“ > „Speichern unter“ und wählen Sie das gewünschte Dateiformat (z.B. CSV, PDF).
- Klicken Sie auf „Speichern“, um die Daten zu exportieren.
3. Was kann ich tun, wenn Formeln oder Verknüpfungen in der Vorlage nicht funktionieren?
Problem: Formeln liefern unerwartete Ergebnisse oder Verknüpfungen sind fehlerhaft. Lösung:- Formeln überprüfen: Klicken Sie auf die Zelle, die die Formel enthält. Überprüfen Sie die Syntax und stellen Sie sicher, dass alle Zellbezüge korrekt sind.
- Verknüpfungen überprüfen: Stellen Sie sicher, dass die Dateien, auf die verknüpft wird, korrekt benannt und an den erwarteten Speicherorten gespeichert sind. Verwenden Sie „Formeln“ > „Namen definieren“ zur Überprüfung und Aktualisierung.
- Fehlermeldungen: Verwenden Sie den Fehlerindikator (das kleine grüne Dreieck in der Ecke der Zelle), um Details zu erhalten und mögliche Korrekturen anzuwenden.
- Automatische Berechnung: Stellen Sie sicher, dass die Berechnung auf „Automatisch“ eingestellt ist. Gehen Sie dazu zu „Formeln“ > „Berechnungsoptionen“ und wählen Sie „Automatisch“.
4. Wie kann ich die Anzeige oder das Layout der Vorlage ändern?
Problem: Die Standardanzeige oder das Layout der Vorlage ist unübersichtlich oder entspricht nicht Ihren Präferenzen. Lösung:- Spaltenbreite und Zeilenhöhe anpassen: Klicken und ziehen Sie die Kanten der Spalten- oder Zeilenüberschriften, um die Breite und Höhe zu ändern.
- Zellen formatieren: Verwenden Sie das Menü „Start“ > „Zellen formatieren“, um Schriftarten, Farben und Rahmen hinzuzufügen oder zu ändern.
- Tabellenbereiche einfrieren: Verwenden Sie „Ansicht“ > „Fenster einfrieren“, um Kopfzeilen oder bestimmte Bereiche beim Scrollen sichtbar zu halten.
- Bedingte Formatierung: Verwenden Sie „Start“ > „Bedingte Formatierung“, um Daten visuell hervorzuheben und leichter interpretierbar zu machen.
5. Wie schütze ich bestimmte Daten oder Bereiche der Vorlage vor ungewollten Änderungen?
Problem: Bestimmte Daten oder Bereiche der Vorlage sollen vor versehentlichen oder unbefugten Änderungen geschützt werden. Lösung:- Zellen sperren:
- Markieren Sie die Zellen, die geschützt werden sollen.
- Gehen Sie zu „Start“ > „Zellen formatieren“ > „Schutz“ und aktivieren Sie das Kontrollkästchen „Gesperrt“.
- Blattschutz aktivieren:
- Gehen Sie zu „Überprüfen“ > „Blatt schützen“.
- Wählen Sie die Optionen, die die Benutzer noch bearbeiten dürfen (z.B. Formatierung, Sortierung).
- Geben Sie ein Passwort ein, um den Schutz zu sichern.
- Dateischutz:
- Gehen Sie zu „Datei“ > „Informationen“ > „Arbeitsmappe schützen“.
- Wählen Sie „Mit Passwort verschlüsseln“ oder andere Schutzoptionen, um die gesamte Datei zu sichern.