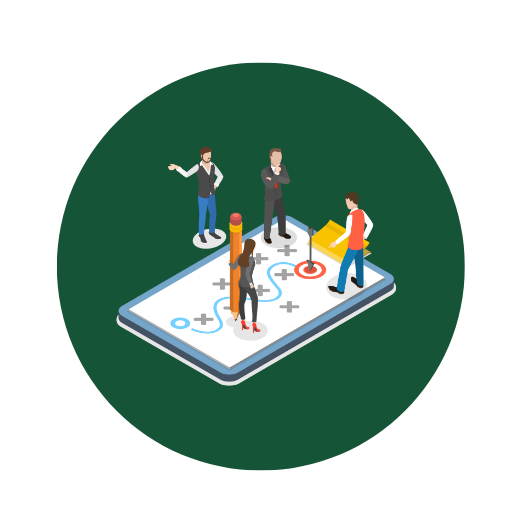Muster und Vorlage für Belegungsplan zur Anpassung und Erstellung – Öffnen im Excel (XLSX)– und Spreadsheet

| Excel (.xlsx) Datei |
| ⭐⭐⭐⭐⭐ 4.39 |
| Ergebnisse – 1427 |
| Autor – Wilhelm Dachsberger |
| Prüfer – Emil Schwarzkopf |
Zwei verschiedene Excel-Vorlagenoptionen
Hier haben wir vier weitere Optionen im Excel-Format zum Herunterladen der Vorlage für Sie bereitgestellt.
1. Wie erstelle ich eine Vorlage für verschiedene Zeiträume (täglich, wöchentlich, monatlich) in einem Excel-Belegungsplan?
Problem: Die Erstellung eines flexiblen Belegungsplans, der verschiedene Zeiträume abdecken kann, kann komplex erscheinen. Lösung:- Erstellen Sie separate Tabellenblätter für tägliche, wöchentliche und monatliche Pläne.
- Definieren Sie für jeden Zeitraum spezifische Zeitleisten. Zum Beispiel:
- Täglich: Stunden von 00:00 bis 23:00.
- Wöchentlich: Tage von Montag bis Sonntag.
- Monatlich: Tage 1 bis 31.
- Nutzen Sie Excel-Funktionen wie „=HEUTE()“ oder „=WOCHE()“, um automatische Datumsangaben zu integrieren.
- Erstellen Sie Dropdown-Listen zur Auswahl von Zeiträumen, um einfache Umschaltungen zu ermöglichen.
- Verwenden Sie Formatvorlagen, um die Leserlichkeit zu verbessern: Tageszellen könnten stündlich unterteilt sein, während Wochentage und Monatsdaten breitere Felder haben.
2. Wie passe ich die Spaltenbreiten und Zeilenhöhen an, um alle Daten übersichtlich darzustellen?
Problem: Unübersichtliche Darstellung kann zu einem unordentlichen und schwer lesbaren Belegungsplan führen. Lösung:- Wählen Sie die gesamte Tabelle oder spezifische Zellen aus und klicken Sie mit der rechten Maustaste, um das Kontextmenü zu öffnen.
- Gehen Sie zu „Spaltenbreite“ oder „Zeilenhöhe“ und passen Sie die Werte auf eine einheitliche Größe an, die Ihre Daten klar darstellt.
- Nehmen Sie Anpassungen vor, bis alle Daten gut sichtbar sind, z.B.:
- Für Spaltenbreiten: Stellen Sie die Breite auf 10-15 ein, je nach Inhaltstype.
- Für Zeilenhöhen: Passen Sie die Höhe so an, dass auch vertikal zentrierter Text gut lesbar ist.
- Fügen Sie gegebenenfalls Rahmenlinien hinzu, um Daten weiter zu strukturieren und visuell zu gliedern.
3. Wie füge ich bedingte Formatierungen hinzu, um belegte und freie Zeiten visuell zu unterscheiden?
Problem: Es kann schwierig sein, belegte und freie Zeiten auf den ersten Blick zu unterscheiden. Lösung:- Wählen Sie den Bereich Ihres Belegungsplans aus, auf den die bedingte Formatierung angewendet werden soll.
- Gehen Sie zum Menüpunkt „Bedinungsformatierung“ in der Registerkarte „Start“.
- Wählen Sie „Neue Regel“ und dann „Formel zur Ermittlung der zu formatierenden Zellen verwenden“.
- Geben Sie eine passende Formel ein, z.B.: =ISTLEER(A1) für freie Zeiten (leere Zellen).
- Definieren Sie ein Format, z.B.:
- Grüne Füllung für freie Zeiten.
- Rote Füllung für belegte Zeiten (z.B. =NICHT(ISTLEER(A1))).
- Wenden Sie die Regel an und überprüfen Sie, ob die Formatierungen korrekt angezeigt werden.
4. Wie schütze ich bestimmte Zellen oder Bereiche vor unbeabsichtigten Änderungen durch andere Benutzer?
Problem: Ungewollte Änderungen durch andere Benutzer können zu Fehlern und Datenverlust führen. Lösung:- Wählen Sie die Zellen oder Bereiche aus, die geschützt werden sollen.
- Klicken Sie mit der rechten Maustaste und gehen Sie auf „Zellen formatieren“, dann auf die Registerkarte „Schutz“.
- Deaktivieren Sie das Kontrollkästchen „Gesperrt“ in den zu bearbeitenden Zellen, und verlassen Sie es aktiviert für die zu schützenden Zellen.
- Gehen Sie zu „Überprüfen“ > „Blatt schützen“.
- Setzen Sie ein Kennwort und legen Sie fest, welche Aktionen erlaubt sind (z.B. Auswahl von Zellen, aber keine Bearbeitung).
- Klicken Sie auf „OK“, um die Änderungen zu speichern.
- Teilen Sie das Passwort nur mit autorisierten Benutzern.
5. Wie kann ich Daten aus einem Excel-Belegungsplan automatisch aktualisieren oder importieren, ohne manuell alles eingeben zu müssen?
Problem: Manuelle Eingaben sind zeitaufwändig und fehleranfällig. Lösung:- Nutzen Sie Funktionen wie „Daten“ > „Externe Daten abrufen“, um Daten aus verschiedenen Quellen zu importieren (z.B. Access, Textdateien, Webquellen).
- Verwenden Sie die Funktion „Power Query“, um Daten aus verschiedenen Quellen zu verbinden, zu transformieren und zu laden.
- Erstellen Sie eine Verbindung zu externen Datenquellen und aktualisieren Sie diese regelmäßig, indem Sie auf „Daten“ > „Alle aktualisieren“ klicken.
- Nehmen Sie Anpassungen an den Abfrageeinstellungen vor, um sicherzustellen, dass nur die relevanten Daten importiert und angezeigt werden.
- Verwenden Sie die Funktion „Datenüberprüfung“, um sicherzustellen, dass importierte Daten die erforderlichen Kriterien erfüllen und keine fehlerhaften Einträge enthalten.