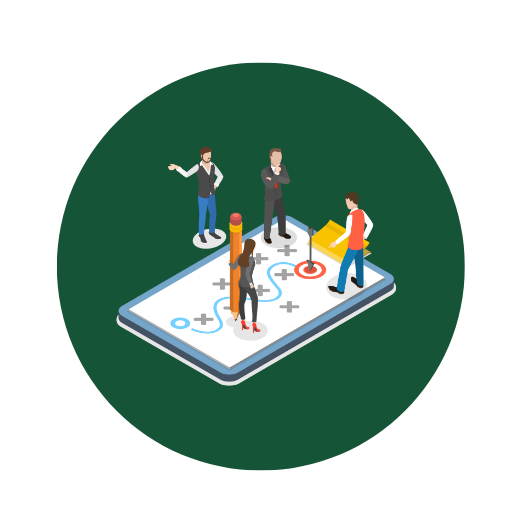Muster und Vorlage für Raumbelegungsplan zur Anpassung und Erstellung – Öffnen im Excel (XLSX)– und Spreadsheet

| Excel (.xlsx) Datei |
| ⭐⭐⭐⭐⭐ 4.41 |
| Ergebnisse – 2972 |
| Autor – Wilhelm Dachsberger |
| Prüfer – Emil Schwarzkopf |
Zwei verschiedene Excel-Vorlagenoptionen
Hier haben wir vier weitere Optionen im Excel-Format zum Herunterladen der Vorlage für Sie bereitgestellt.
1. Wie kann ich den Raumbelegungsplan individuell an meine spezifischen Anforderungen anpassen?
Problem: Der Standard-Raumbelegungsplan berücksichtigt nicht alle Besonderheiten Ihrer Organisation oder Sitzungsanforderungen.Lösung:
- Anpassung der Tabellenspalten und -zeilen: Öffnen Sie die Vorlage und passen Sie die bestehende Struktur an, indem Sie nicht benötigte Spalten und Zeilen entfernen oder neue hinzufügen.
- Ändern von Formeln und Formatierungen: Ändern Sie bestehende Formeln, um Ihre spezifischen Berechnungen und Bedarfsanforderungen abzudecken. Nutzen Sie Formatierungsoptionen, um Farben, Schriftarten und Layouts anzupassen.
- Einfügen von benutzerdefinierten Feldern: Fügen Sie zusätzliche Felder hinzu, wie z.B. Ressourcentypen, Teilnehmeranzahlen oder technische Anforderungen.
- Speicherung als neue Vorlage: Wenn die Anpassungen abgeschlossen sind, speichern Sie die bearbeitete Datei als neue Vorlage, sodass Sie in Zukunft immer Ihre spezifischen Anforderungen abgedeckt haben.
2. Was kann ich tun, wenn die Vorlage beim Einfügen neuer Daten nicht richtig aktualisiert wird?
Problem: Nach dem Hinzufügen oder Ändern von Daten aktualisiert sich der Raumbelegungsplan nicht automatisch oder korrekt.Lösung:
- Überprüfen von Zellbezügen: Stellen Sie sicher, dass alle Formeln über die richtigen Zellbezüge verfügen. Anpassungen könnten notwendig sein, wenn neue Zeilen oder Spalten hinzugefügt wurden.
- Aktualisieren der bedingten Formatierung: Passen Sie die Regeln der bedingten Formatierung an, damit neue Daten korrekt angezeigt werden.
- Berechnungseinstellungen überprüfen: Überprüfen Sie die Excel-Einstellungen zur automatischen Berechnung. Wählen Sie „Automatisch“ unter „Formeln“ aus, um sicherzustellen, dass alle Formeln nach Änderungen aktualisiert werden.
- Makros verwenden: Wenn vorhanden, prüfen Sie Makros oder Scripts, die automatische Updates unterstützen könnten, und stellen Sie sicher, dass diese richtig implementiert sind.
3. Wie füge ich neue Räume oder Zeitslots hinzu, ohne die bestehende Formatierung zu verlieren?
Problem: Beim Hinzufügen neuer Räume oder Zeitslots wird die Formatierung der Vorlage fehlerhaft oder inkonsistent.Lösung:
- Nutzung der Einfügeoptionen: Verwenden Sie die rechte Maustaste, um „Zellen einfügen“, „Zeilen einfügen“ oder „Spalten einfügen“ auszuwählen und dann „Mit bestehender Formatierung anpassen“ zu wählen.
- Formatpinselkopieren: Verwenden Sie den Formatpinsel, um die Formatierung von einer bestehenden Zeile oder Spalte auf die neue zu kopieren.
- Bedingte Formatierungsbereiche anpassen: Ändern Sie die Bereiche der bedingten Formatierung, um sicherzustellen, dass neue Zellen miteinbezogen werden.
- Vorlagen zurücksetzen: Speichern Sie häufig Backup-Kopien Ihrer Datei, um bei Fehlern schnell auf eine vorherige, funktionierende Version zurückgreifen zu können.
4. Welche Schritte sind erforderlich, um die Vorlage mit anderen Teammitgliedern zu teilen, ohne dass Daten verloren gehen?
Problem: Beim Teilen der Raumbelegungsplan-Vorlage werden Daten oder Formatierungen nicht korrekt übertragen.Lösung:
- Sicherstellen, dass alle das gleiche Programm verwenden: Stellen Sie sicher, dass alle Teammitglieder dieselbe Version von Excel (oder einem anderen Tabellenkalkulationsprogramm) nutzen.
- Dateiformat prüfen: Speichern Sie die Datei im .xlsx-Format, das alle Funktionen und Formatierungen unterstützt.
- Verwenden von Cloud-Speicher: Verwenden Sie Cloud-Speicherlösungen wie Google Drive, OneDrive oder Dropbox, um die Vorlage zu teilen. Achten Sie dabei auf die richtigen Freigabeeinstellungen.
- Schreibschutz- und Bearbeitungsrechte: Legen Sie Schreibschutz oder Bearbeitungsrechte fest, um ungewollte Änderungen zu vermeiden und Datenintegrität zu gewährleisten.
5. Wie setze ich die bedingte Formatierung in der Vorlage ein, um Konflikte bei der Raumbelegung hervorzuheben?
Problem: Es ist schwer, Raumkonflikte in der Belegungsübersicht schnell zu erkennen.Lösung:
- Einrichtung der bedingten Formatierung: Wählen Sie den Bereich aus, den Sie formatieren möchten, und navigieren Sie zu „Bedingte Formatierung“ im Menü. Erstellen Sie eine neue Regel, die auf spezifischen Kriterien basiert (z.B. doppelte Einträge).
- Festlegen von Formatierungsregeln: Stellen Sie Regeln ein, um Zeilen oder Spalten mit Konflikten farblich hervorzuheben. Zum Beispiel könnte eine Regel festlegen, dass jede Zelle mit einem Wert „Konflikt“ rot hervorgehoben wird.
- Nutzung benutzerdefinierter Formeln: Verwenden Sie benutzerdefinierte Formeln, um Regeln zu spezifizieren. Eine Formel wie =ZÄHLENWENN($A$1:$A$10;A1)>1 könnte angewendet werden, um Mehrfacheinträge zu finden und diese hervorzuheben.
- Überprüfung und Anpassung: Testen Sie Ihre Regeln, um sicherzustellen, dass sie korrekt angewendet werden und passen Sie sie bei Bedarf an.