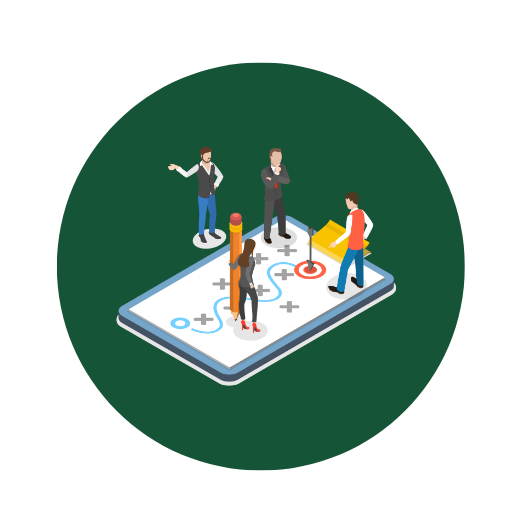Vorlage und Muster für Gutschein Liste zur Erstellung und Anpassung – Öffnen im Excel (XLSX)– und Spreadsheet

| Excel (.xlsx) Datei |
| ⭐⭐⭐⭐⭐ 4.39 |
| Ergebnisse – 5779 |
| Autor – Helga Vogelsang |
| Prüfer – Emil Schwarzkopf |
Zwei verschiedene Excel-Vorlagenoptionen
Hier haben wir vier weitere Optionen im Excel-Format zum Herunterladen der Vorlage für Sie bereitgestellt.
1. Wie kann ich die Vorlage an meine spezifischen Gutscheinanforderungen anpassen?
Problem: Die Standardvorlage passt nicht genau zu den spezifischen Anforderungen Ihres Gutscheinverwaltungssystems. Lösung:- Öffnen Sie die Excel-Vorlage und identifizieren Sie die Bereiche, die Anpassungen erfordern.
- Bearbeiten Sie die Überschriften in den Spalten, um Ihren spezifischen Anforderungen gerecht zu werden. Zum Beispiel: „Gutscheincode“, „Gültigkeitsdatum“, „Rabattbetrag“, etc.
- Fügen Sie zusätzliche Spalten hinzu oder entfernen Sie nicht benötigte, indem Sie mit der rechten Maustaste auf die Spaltenüberschrift klicken und „Einfügen“ oder „Löschen“ wählen.
- Passen Sie die Dateneingabeformate an, z.B. Datum, Text oder Währung, indem Sie die Zellen markieren, mit der rechten Maustaste klicken und „Zellen formatieren“ auswählen.
2. Welche Formeln und Formatierungen muss ich in der Excel-Vorlage beachten?
Problem: Es ist unklar, welche Formeln und Formatierungen in der Vorlage verwendet werden sollten, um korrekte Berechnungen sicherzustellen. Lösung:- Überprüfen Sie alle vorhandenen Formeln, indem Sie auf die Zellen klicken, die Berechnungen enthalten. Stellen Sie sicher, dass die Formeln korrekt auf die entsprechenden Zellen verweisen.
- Beachten Sie häufig verwendete Formeln wie SUMME(), WENN(), SVERWEIS(), etc., die spezifische Berechnungen oder Verknüpfungen durchführen.
- Stellen Sie sicher, dass Formatierungen wie Datum, Währung und Prozentsätze korrekt angewendet sind. Sie können diese Einstellungen im Menü „Zellen formatieren“ anpassen.
- Überprüfen Sie die bedingte Formatierung, um sicherzustellen, dass sie die Daten korrekt hervorhebt, z.B. abgelaufene Gutscheine in Rot anzuzeigen.
3. Wie füge ich neue Einträge in die Gutscheinliste ein, ohne die bestehenden Daten zu überschreiben?
Problem: Neue Einträge könnten vorhandene Daten überschreiben, wenn sie nicht korrekt hinzugefügt werden. Lösung:- Scrollen Sie ans Ende der bestehenden Daten, um eine neue Zeile hinzuzufügen.
- Fügen Sie die neuen Daten in die leere Zeile ein, anstatt in eine bestehende Zeile zu schreiben.
- Falls notwendig, können Sie eine Tabelle erstellen, indem Sie die vorhandenen Daten markieren und „Als Tabelle formatieren“ im Menüband auswählen. Dies erleichtert das Hinzufügen neuer Einträge.
- Verwenden Sie die Funktion „Einfügen“ (rechte Maustaste auf die Zeilennummer -> „Zellen einfügen“), um eine neue Zeile zwischen bestehenden Zeilen hinzuzufügen, ohne Daten zu überschreiben.
4. Wie kann ich sicherstellen, dass Berechnungen und Verknüpfungen in der Vorlage korrekt funktionieren?
Problem: Mögliche Fehler in Formeln oder Verknüpfungen führen zu falschen Daten oder Berechnungen. Lösung:- Überprüfen Sie, ob alle Zellen, die in Berechnungen verwendet werden, korrekt benannt und referenziert sind.
- Navigieren Sie durch die Zellen mit Formeln, drücken Sie F2, um die Zellbezüge zu überprüfen, und stellen Sie sicher, dass sie auf die richtigen Zellen verweisen.
- Nutzen Sie die „Überwachungsfenster“-Funktion unter „Formeln“ -> „Überwachungsfenster hinzufügen“, um wichtige Zellen und deren Berechnungen zu überwachen.
- Nutzen Sie die Option „Fehlerüberprüfung“ im Menü „Formeln“, um alle potenziellen Fehler in den Formeln zu identifizieren und zu korrigieren.
5. Was muss ich tun, wenn die Vorlage in einer älteren Version von Excel nicht richtig angezeigt wird?
Problem: Einige Funktionen oder Formatierungen der Vorlage sind in älteren Versionen von Excel nicht kompatibel. Lösung:- Öffnen Sie die Vorlage in der älteren Version von Excel und prüfen Sie, ob Fehlermeldungen oder Inkompatibilitäten angezeigt werden.
- Speichern Sie die Vorlage im kompatiblen Format, indem Sie „Speichern unter“ und dann das gewünschte Format wählen (z.B. .xls für ältere Versionen).
- Überprüfen Sie die Funktionen und Formeln, die in neueren Versionen von Excel hinzugefügt wurden, und passen Sie diese gegebenenfalls an ältere Formeln an, die von der älteren Version unterstützt werden.
- Stellen Sie sicher, dass die bedingte Formatierung und andere Formatierungsoptionen in der älteren Version von Excel unterstützt werden, und passen Sie diese gegebenenfalls manuell an.