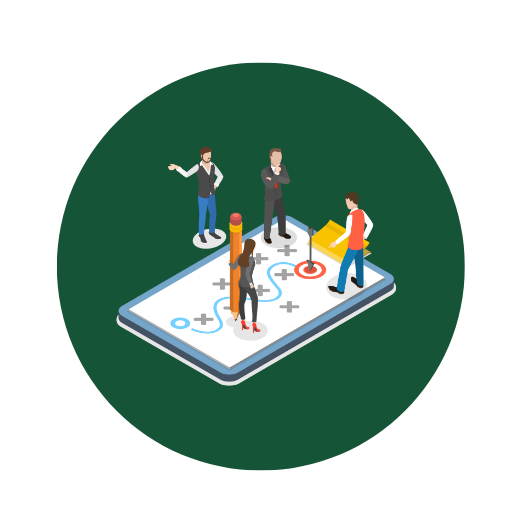Vorlage und Muster für Werkzeugliste zur Anpassung und Erstellung – Öffnen im Excel (XLSX)– und Spreadsheet

| Excel (.xlsx) Datei |
| ⭐⭐⭐⭐⭐ 4.40 |
| Ergebnisse – 5371 |
| Autor – Wilhelm Dachsberger |
| Prüfer – Erika Hohenstein |
Zwei verschiedene Excel-Vorlagenoptionen
Hier haben wir vier weitere Optionen im Excel-Format zum Herunterladen der Vorlage für Sie bereitgestellt.
1. Wie passe ich die Vorlage an meine spezifischen Werkzeugkategorien an?
Problem: Die Standardvorlage deckt möglicherweise nicht alle spezifischen Werkzeugkategorien ab, die in Ihrem Unternehmen oder Projekt verwendet werden. Lösung: Um die Vorlage anzupassen, folgen Sie diesen Schritten:- Öffnen Sie die Vorlage: Starten Sie Excel und öffnen Sie die Werkzeugliste Vorlage.
- Identifizieren Sie die relevanten Kategorien: Sehen Sie sich die vorhandenen Kategorien an und entscheiden Sie, welche hinzugefügt oder entfernt werden müssen.
- Kategorien anpassen:
- Kategorie hinzufügen: Klicken Sie auf eine Zelle im Bereich der Kategorien und geben Sie die neuen Kategorien ein. Verwenden Sie das Autofill-Tool, um die neuen Kategorien hinzuzufügen.
- Kategorie entfernen: Wählen Sie die Zelle der zu entfernenden Kategorie aus und drücken Sie die „Entf“ Taste.
- Speichern Sie die geänderte Vorlage: Klicken Sie auf „Datei“ und dann auf „Speichern unter“, um die angepasste Vorlage zu speichern.
2. Was kann ich tun, wenn die Vorlage Fehlermeldungen anzeigt oder sich nicht richtig öffnet?
Problem: Beim Öffnen der Werkzeugliste Vorlage können Fehlermeldungen auftreten oder die Datei öffnet sich nicht korrekt. Lösung: Um diese Probleme zu beheben, prüfen Sie Folgendes:- Kompatibilität überprüfen: Stellen Sie sicher, dass Ihre Excel-Version mit der Vorlage kompatibel ist. Aktualisieren Sie gegebenenfalls Ihre Excel-Software.
- Datei überprüfen: Stellen Sie sicher, dass die Datei nicht beschädigt ist. Laden Sie die Vorlage erneut herunter und versuchen Sie es erneut.
- Sicherheitsoptionen anpassen: Gehen Sie zu „Datei“ > „Optionen“ > „Trust Center“ und passen Sie die Sicherheitseinstellungen an. Stellen Sie sicher, dass Makros und die Bearbeitung von heruntergeladenen Dateien aktiviert sind.
- Fehlermeldung analysieren: Lesen Sie die genaue Fehlermeldung und suchen Sie online nach spezifischen Lösungen oder wenden Sie sich an den Support.
3. Wie füge ich zusätzliche Spalten oder Zeilen hinzu, ohne die Formatierung zu beeinträchtigen?
Problem: Das Hinzufügen zusätzlicher Spalten oder Zeilen kann die bestehende Formatierung der Werkzeugliste Vorlage stören. Lösung: So fügen Sie weitere Spalten oder Zeilen hinzu, ohne die Formatierung zu beeinträchtigen:- Spalten hinzufügen:
- Wählen Sie die Spalte rechts neben dem gewünschten Einfügepunkt.
- Klicken Sie mit der rechten Maustaste und wählen Sie „Einfügen“.
- Zeilen hinzufügen:
- Wählen Sie die Zeile unterhalb des gewünschten Einfügepunktes.
- Klicken Sie mit der rechten Maustaste und wählen Sie „Einfügen“.
- Formatierung übertragen: Verwenden Sie das Formatpinsel-Werkzeug (Symbol:Pinsel), um die Formatierung von bereits formatierten Bereichen auf die neuen Bereiche zu übertragen.
4. Wie kann ich die Werkzeugliste effizient aktualisieren und vorhandene Einträge ändern?
Problem: Regelmäßige Aktualisierungen und Änderungen in der Werkzeugliste können Zeit in Anspruch nehmen und Fehler verursachen. Lösung: Hier sind Schritte zur effizienten Aktualisierung und Änderung vorhandener Einträge:- Filtern und Sortieren verwenden: Nutzen Sie Filter und Sortierfunktionen, um spezifische Einträge schneller zu finden. Gehen Sie hierzu auf „Daten“ und wählen Sie „Sortieren & Filtern“.
- Eintrag ändern:
- Wählen Sie die betreffende Zelle aus.
- Geben Sie die neuen Informationen ein und drücken Sie „Enter“.
- Massenbearbeitung: Wenn mehrere Einträge geändert werden müssen, nutzen Sie „Suchen und Ersetzen“ (Strg + H), um mehrere Änderungen gleichzeitig vorzunehmen.
- Aktualisierung protokollieren: Fügen Sie ein Tab hinzu, um Änderungen zu protokollieren und behalten Sie so den Überblick über aktualisierte Einträge.
5. Welche Schritte muss ich befolgen, um die Daten aus der Excel-Vorlage zu exportieren oder zu teilen?
Problem: Das Exportieren oder Teilen der Werkzeugliste-Daten kann umständlich sein, wenn nicht die richtigen Schritte befolgt werden. Lösung: Folgende Schritte helfen Ihnen, die Daten effizient zu exportieren oder zu teilen:- Export als PDF:
- Gehen Sie zu „Datei“ und wählen Sie „Speichern unter“.
- Wählen Sie „PDF“ als Dateityp und speichern Sie die Datei.
- Export als CSV:
- Gehen Sie zu „Datei“ und wählen Sie „Speichern unter“.
- Wählen Sie „CSV (Comma delimited)“ als Dateityp und speichern Sie die Datei.
- Freigeben in der Cloud:
- Speichern Sie die Datei in einem Cloud-Speicherdienst wie OneDrive oder Google Drive.
- Teilen Sie den Link mit den betreffenden Personen.
- Versenden per E-Mail:
- Speichern Sie die Datei und hängen Sie sie an eine E-Mail an.
- Versenden Sie die E-Mail mit den entsprechenden Adressaten.