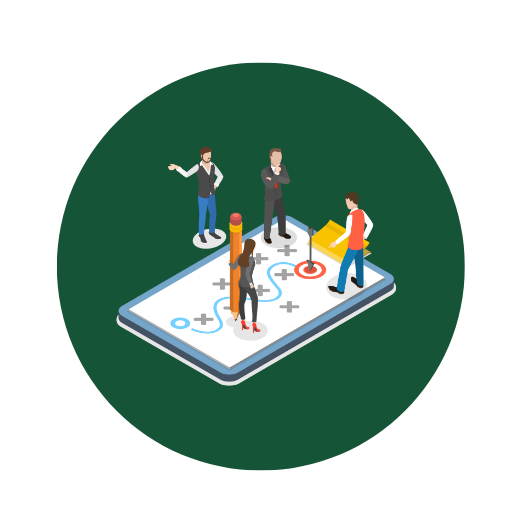Muster und Vorlage für Liste Krankheitstage Mitarbeiter zur Erstellung und Anpassung – Öffnen im Excel (XLSX)– und Spreadsheet

| Excel (.xlsx) Datei |
| ⭐⭐⭐⭐⭐ 4.88 |
| Ergebnisse – 3151 |
| Autor – Wilhelm Dachsberger |
| Prüfer – Erika Hohenstein |
Zwei verschiedene Excel-Vorlagenoptionen
Hier haben wir vier weitere Optionen im Excel-Format zum Herunterladen der Vorlage für Sie bereitgestellt.
1. Wie kann ich die Kalenderdaten automatisch generieren und aktualisieren?
Problem: Manuelles Eintragen von Kalenderdaten in die Liste Krankheitstage Mitarbeiter kann zeitaufwendig und fehleranfällig sein. Lösung: Automatisieren Sie die Generierung und Aktualisierung von Kalenderdaten mithilfe von Excel-Formeln und VBA-Makros.- Verwenden Sie die Excel-Funktion
SEQUENZ()in Excel 365, um eine fortlaufende Liste von Tagen zu erstellen. - Nehmen Sie die Funktion
DATUM()in Kombination mitZEILE()oderSPALTE(), um dynamisch Datumseinträge zu generieren. - Erstellen Sie ein VBA-Makro, um Kalenderdaten für ein gesamtes Jahr automatisch zu erzeugen. Ein einfaches Makro könnte wie folgt aussehen:
Sub GenerateCalendar() Dim i As Integer, startDate As Date startDate = DateSerial(Year(Now), 1, 1) For i = 0 To 364 ' 365 Tage für ein Jahr minus 1 Cells(i + 1, 1).Value = startDate + i Next i End Sub
2. Wie füge ich eine bedingte Formatierung hinzu, um Krankheitstage farblich hervorzuheben?
Problem: Krankheitstage im Kalender visuell hervorzuheben, um sie schnell identifizieren zu können. Lösung: Nutzen Sie die bedingte Formatierung in Excel, um spezifische Zellen zu färben.- Markieren Sie den Bereich der Zellen, die Sie bedingt formatieren möchten.
- Gehen Sie zu Start > Bedingte Formatierung > Neue Regel.
- Wählen Sie „Formel zur Ermittlung der zu formatierenden Zellen verwenden“ und geben Sie die folgende Formel ein:
=A1="Krank"(Ersetzen SieA1mit der ersten Zelle Ihres Bereichs). - Wählen Sie ein Format, z. B. eine Hintergrundfarbe, und bestätigen Sie Ihre Auswahl.
3. Wie importiere oder exportiere ich Daten aus anderen Systemen in die Excel-Liste?
Problem: Daten aus anderen Systemen in die Excel-Krankheitsliste importieren oder aus dieser exportieren. Lösung: Verwenden Sie die integrierten Datenimport-/exportfunktionen von Excel.- Importieren:
- Gehen Sie zu Daten > Abrufen und transformieren > Aus Datei und wählen Sie das Dateiformat (z.B. CSV, XML) aus.
- Folgen Sie den Anweisungen im Import-Assistenten, um die Daten in Ihre Arbeitsmappe zu importieren.
- Exportieren:
- Speichern Sie Ihre Excel-Datei als CSV, indem Sie Datei > Speichern unter und CSV (Trennzeichen-getrennt) (*.csv) auswählen.
- Verwenden Sie ggf. ein VBA-Skript, um Daten automatisiert zu exportieren:
Sub ExportCSV() Dim ws As Worksheet Set ws = ActiveSheet ws.Copy ActiveWorkbook.SaveAs Filename:="PfadzurDatei.csv", FileFormat:=xlCSV ActiveWorkbook.Close SaveChanges:=False End Sub
4. Wie stelle ich sicher, dass die Daten gemäß den Datenschutzbestimmungen geschützt sind?
Problem: Sicherstellen, dass die sensiblen Daten der Mitarbeiter vor unberechtigtem Zugriff geschützt sind. Lösung: Implementieren Sie geeignete Schutzmaßnahmen und Sicherheitsfeatures in Excel.- Setzen Sie ein Passwort auf Ihr Excel-Dokument, indem Sie zu Datei > Informationen > Arbeitsmappe schützen > Mit Passwort verschlüsseln gehen.
- Verwenden Sie die Funktion Blattschutz, um zu verhindern, dass Daten aus bestimmten Zellen geändert werden können:
- Markieren Sie die Zellen, die bearbeitet werden dürfen, und gehen Sie zu Start > Zellen > Format > Blatt schützen.
- Stellen Sie sicher, dass nur autorisierte Personen Zugriff auf das Dokument haben, durch Einschränkungen der Datei- und Ordnerberechtigungen im Dateisystem.
5. Wie kann ich Pivot-Tabellen und Diagramme erstellen, um die Krankheitstage auszuwerten?
Problem: Analysieren und visualisieren der Daten zu den Krankheitstagen der Mitarbeiter. Lösung: Nutzen Sie Pivot-Tabellen und Diagramme in Excel zur Datenanalyse.- Erstellen Sie eine Pivot-Tabelle:
- Markieren Sie Ihre Datentabelle und gehen Sie zu Einfügen > PivotTable.
- Wählen Sie Ihren Datenbereich und den Ort für die Pivot-Tabelle aus.
- Ziehen Sie die relevanten Felder (z.B. Mitarbeitername, Krankheitsdatum) in die entsprechenden Bereiche (Zeilen, Spalten, Werte) der Pivot-Tabelle.
- Erstellen Sie ein Diagramm aus Ihrer Pivot-Tabelle:
- Wählen Sie die erstellte Pivot-Tabelle aus und gehen Sie zu Einfügen > Diagramme.
- Wählen Sie den gewünschten Diagrammtyp (z.B. Säulendiagramm, Liniendiagramm) aus und passen Sie das Diagramm nach Bedarf an.