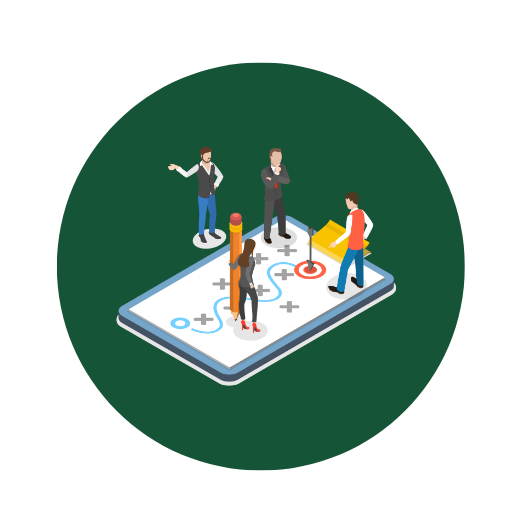Muster und Vorlage für Km Aufstellung zur Erstellung und Anpassung – Öffnen im Excel (XLSX)– und Spreadsheet

| Excel (.xlsx) Datei |
| ⭐⭐⭐⭐⭐ 4.56 |
| Ergebnisse – 8288 |
| Autor – Helga Vogelsang |
| Prüfer – Emil Schwarzkopf |
Zwei verschiedene Excel-Vorlagenoptionen
Hier haben wir vier weitere Optionen im Excel-Format zum Herunterladen der Vorlage für Sie bereitgestellt.
1. Wie füge ich neue Zeilen für zusätzliche Fahrten hinzu, ohne die Formeln zu beschädigen?
Problem: Das Hinzufügen neuer Zeilen in einer Excel-Tabelle kann oft dazu führen, dass bestehende Formeln gestört werden oder nicht mehr korrekt funktionieren. Lösung:- Gehen Sie zu der Zeile, unter der Sie eine neue Zeile hinzufügen möchten.
- Klicken Sie mit der rechten Maustaste auf die Zeilennummer und wählen Sie „Zeile einfügen“.
- Alternativ können Sie auch die gesamte Zeile markieren und auf „Start“ -> „Einfügen“ -> „Blattzeilen einfügen“ klicken.
- Stellen Sie sicher, dass in der neuen Zeile die Formeln aus der darüberliegenden Zeile korrekt kopiert wurden. Dies kann manuell überprüft werden oder durch Ziehen der unteren Ecke der vorherigen Zeile in die neue Zeile erfolgen.
- Vergewissern Sie sich, dass alle Berechnungen und Verweise innerhalb der Tabelle noch korrekt sind.
2. Wie passe ich die Vorlage an, um unterschiedliche Kilometer- und Kostensätze einzubeziehen?
Problem: Verschiedene Fahrten können unterschiedliche Kilometer- und Kostensätze benötigen, abhängig beispielsweise von der Art der Nutzung oder dem Fahrzeugtyp. Lösung:- Erstellen Sie eine separate Tabelle für die Kilometer- und Kostensätze, z. B. auf einem eigenen Arbeitsblatt innerhalb derselben Datei.
- Fügen Sie in Ihrer Haupt-Km-Aufstellung Tabelle eine Spalte für die Art der Fahrt oder den Fahrzeugtyp hinzu.
- Nutzen Sie die Funktion
VLOOKUPoderHLOOKUP, um die entsprechenden Sätze aus der separaten Tabelle automatisch abzurufen. - Beispiel für
VLOOKUP:=VLOOKUP(A2, SätzeTabelle!$A$2:$B$10, 2, FALSE) - Stellen Sie sicher, dass die Formeln angepasst werden, um die abgerufenen Sätze bei den Berechnungen zu verwenden.
3. Wie kann ich Daten aus der Vorlage in einen anderen Bericht exportieren?
Problem: Oftmals müssen Daten aus der Km-Aufstellung in andere Berichte oder Systeme exportiert werden. Lösung:- Markieren Sie die Daten, die Sie exportieren möchten.
- Kopieren Sie die markierten Daten (Rechtsklick -> Kopieren oder Strg+C).
- Öffnen Sie das Ziel-Dokument oder die Ziel-Anwendung, in die Sie die Daten einfügen möchten.
- Fügen Sie die Daten dort ein (Rechtsklick -> Einfügen oder Strg+V).
- Alternativ können Sie auch die Funktion „Daten -> Aus anderen Quellen“ in Excel verwenden, um eine direkte Verbindung zu erstellen.
- Für regelmäßige Exporte können Sie Makros oder VBA-Skripte verwenden, die den Export automatisch ausführen.
4. Was muss ich beachten, um die Vorlage für mehrere Fahrzeuge oder Benutzer zu verwenden?
Problem: Die Verwaltung von Daten für mehrere Fahrzeuge oder Benutzer in einer einzigen Vorlage kann komplex sein und zu Verwirrung führen. Lösung:- Erstellen Sie separate Tabellenblätter für jedes Fahrzeug oder jeden Benutzer.
- Nutzen Sie benutzerdefinierte Dropdown-Listen, um die Eingabe von Fahrzeugen oder Benutzern einheitlich zu gestalten.
- Fügen Sie eine Übersichtsseite hinzu, die die Daten aus den verschiedenen Tabellenblättern zusammenführt.
- Verwenden Sie die Funktion
SUMIFoderSUMIFS, um Daten aus mehreren Blättern zu aggregieren. - Beispiel für
SUMIF:=SUMIF('Fahrzeug1'!A:A, "Bedingung", 'Fahrzeug1'!B:B) - Verwenden Sie Farben und Formatierungen, um die Übersichtlichkeit zu erhöhen und Verwechslungen zu vermeiden.
5. Wie erstelle ich automatisch monatliche oder wöchentliche Zusammenfassungen in der Vorlage?
Problem: Die manuelle Erstellung von Zusammenfassungen kann zeitaufwendig und fehleranfällig sein. Lösung:- Erstellen Sie eine Tabelle mit Datumsspalten und kennzeichnen Sie jede Fahrt mit dem entsprechenden Datum.
- Geben Sie eine zusätzliche Spalte für den Monat oder die Woche an (Verwenden Sie die Funktionen
TEXToderWOCHENNUMMER). - Verwenden Sie Pivot-Tabellen, um Daten nach Monat oder Woche zusammenzufassen.
- Gehen Sie zu „Einfügen“ -> „PivotTable“, wählen Sie den Datenbereich und wählen Sie „Neues Arbeitsblatt“ oder „Vorhandenes Arbeitsblatt“.
- Ziehen Sie das Datumsfeld in den „Zeilen“-Bereich und die gewünschten Werte (z. B. Kilometer, Kosten) in den „Werte“-Bereich.
- Filtern Sie die Pivot-Tabelle nach Monat oder Woche, um die gewünschten Zusammenfassungen zu erhalten.